1. Обзор
В экосистеме Java, поскольку новые выпуски JDK выпускаются не реже одного раза в год , в какой-то момент нам, вероятно, потребуется перейти на более новую версию.
В этом кратком руководстве мы покажем, как проверить доступные JRE, добавить JRE в Eclipse и изменить версию Java в проекте Eclipse, чтобы мы были готовы, когда придет время.
2. Проверьте, доступна ли JRE в Eclipse
Убедившись , что мы установили версию, которую хотим использовать , нам нужно убедиться, что она доступна для использования в Eclipse.
Давайте посмотрим на Window -> Preferences и внутри него Java -> Installed JREs :
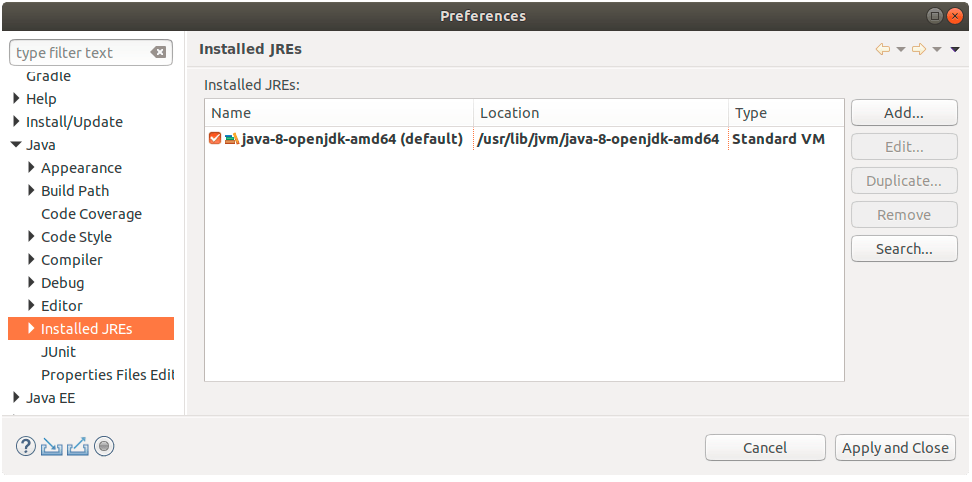
Если нужная нам JRE указана в списке, значит, все готово.
Но предположим, что нам нужно использовать JRE 9, 10 или 11. Поскольку у нас установлен только JDK 8, нам придется добавить его в Eclipse.
3. Добавление JRE в Eclipse
Далее, в диалоговом окне Window -> Preferences , давайте нажмем кнопку Add… . Отсюда нам нужно указать тип JRE. Мы выберем стандартную виртуальную машину :
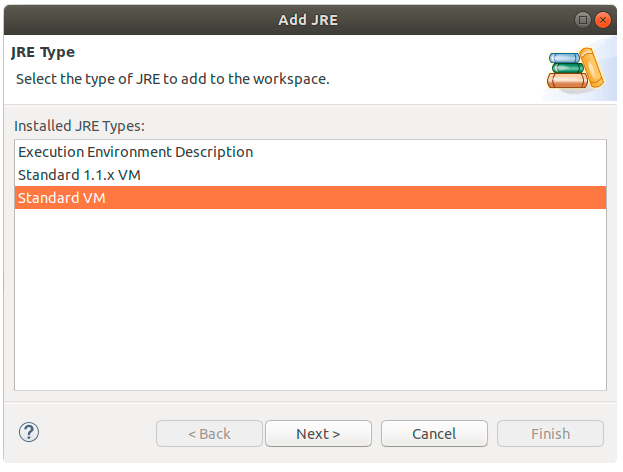
И, наконец, давайте укажем расположение новой JRE (под JRE home ) и нажмем Finish :
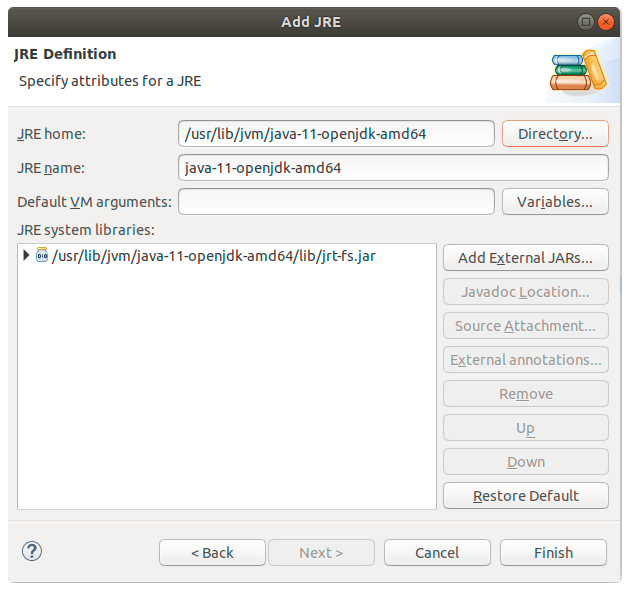
В результате у нас теперь есть две настроенные JRE в нашей IDE:
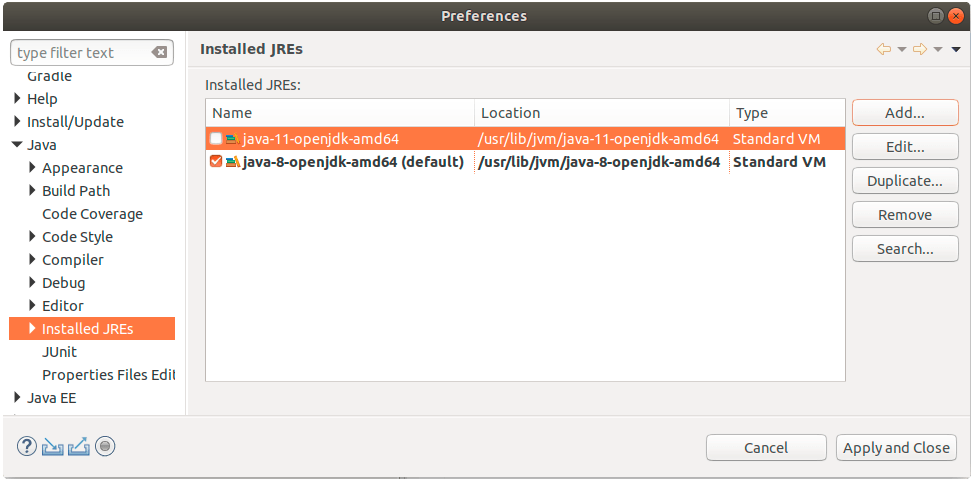
4. Измените версию Java нашего проекта
Теперь давайте предположим, что мы использовали Java 8 в нашем проекте и теперь хотим изменить его на Java 10:
Сначала мы перейдем к свойствам проекта, а затем к пути сборки Java :
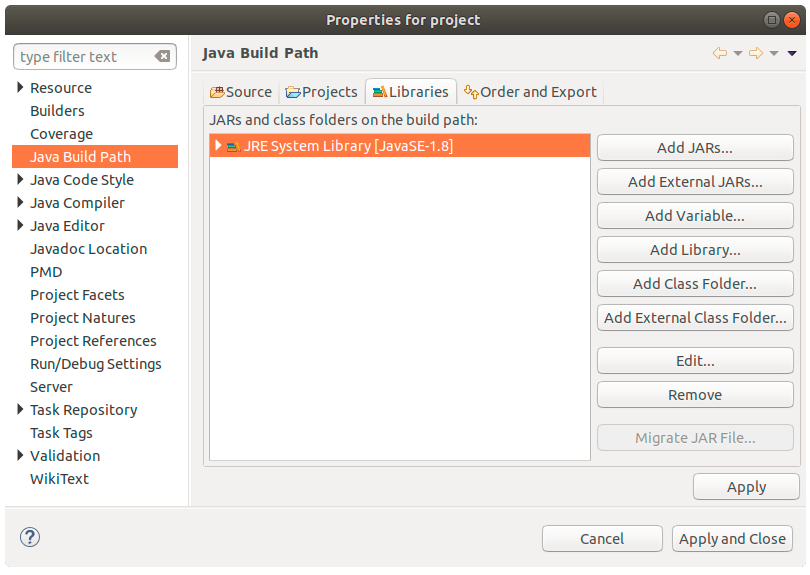
и нажмите кнопку « Удалить » в существующей JRE:
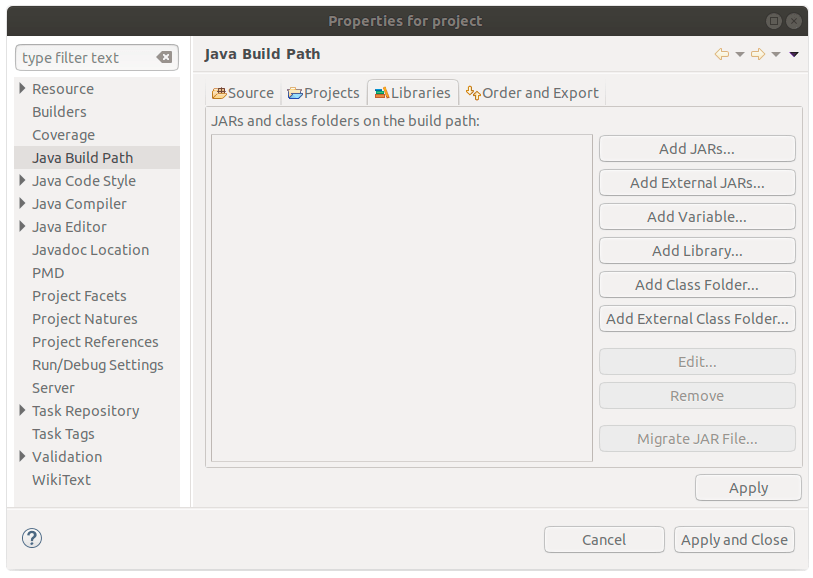
Теперь мы воспользуемся кнопкой « Добавить библиотеку » и выберем системную библиотеку JRE :
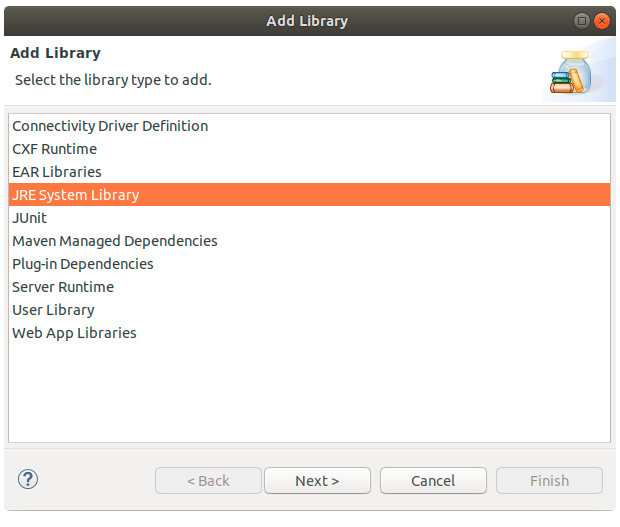
Давайте выберем JavaSE-10 из JDK, который мы недавно установили, и нажмем кнопку Finish :
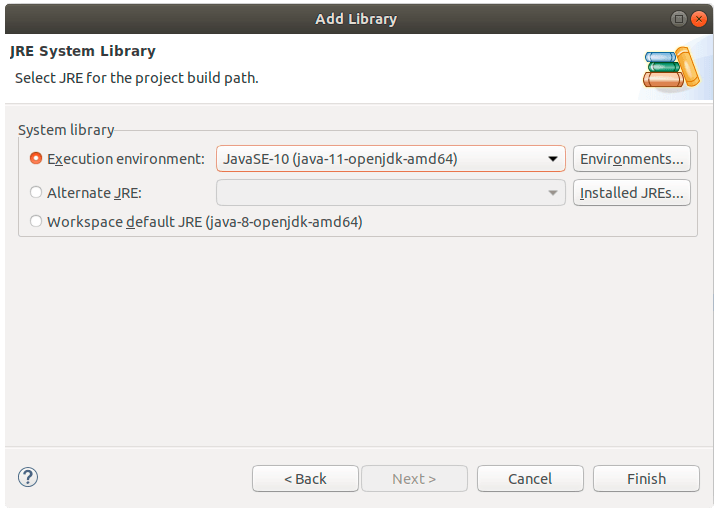
Теперь, как мы видим, мы правильно настроили путь сборки Java нашего проекта:
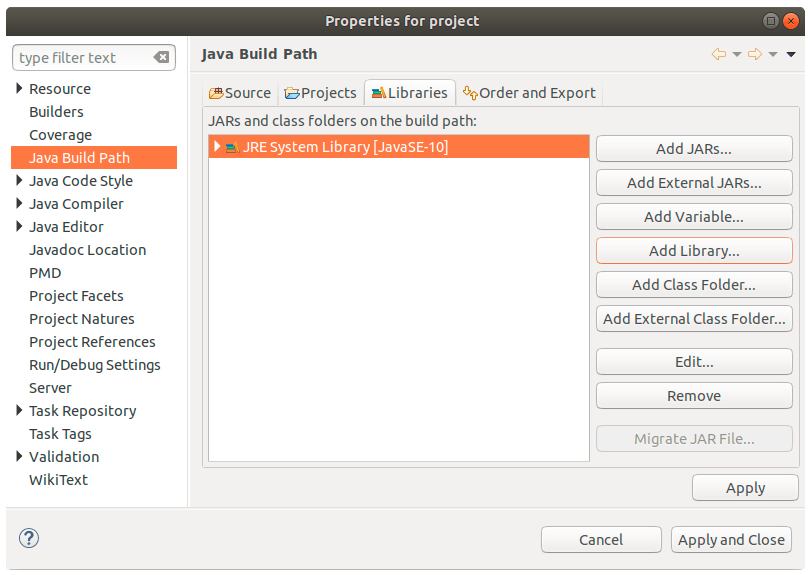
Нам нужно сделать еще один шаг — убедиться, что мы используем правильный уровень соответствия компилятору для компилятора Java :
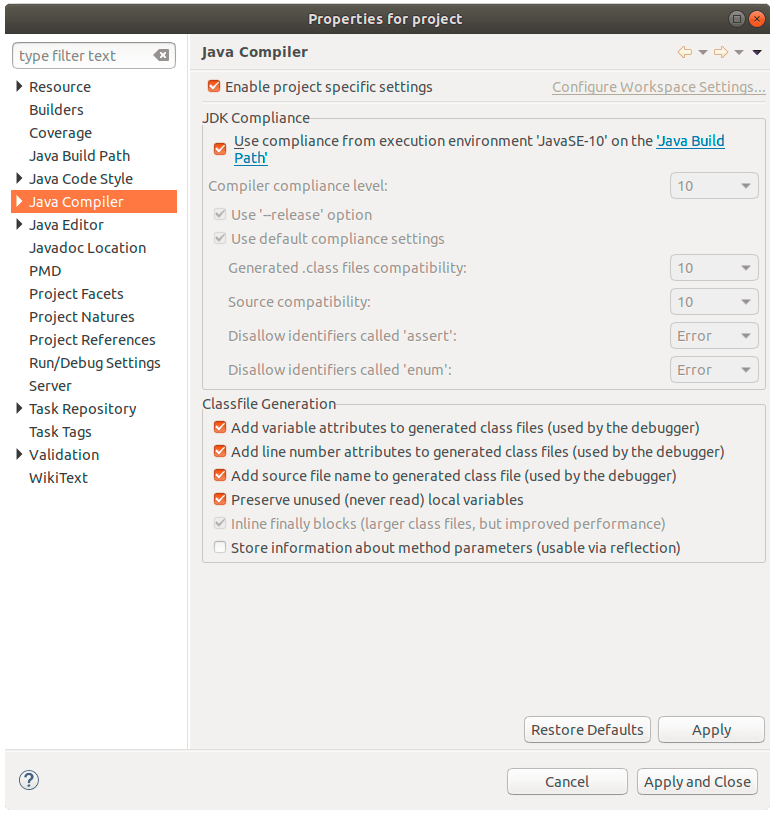
В нашем случае написано Java 10, так что у нас все хорошо:
Если уровень соответствия компилятора не правильный, мы можем просто снять флажок Использовать соответствие из среды выполнения и выбрать правильный.
5. Вывод
В этой быстрой статье мы узнали, как добавить новую JRE в наше рабочее пространство Eclipse и как переключиться на другую версию Java в нашем текущем проекте Eclipse.