1. Введение
В этой статье мы рассмотрим несколько способов поиска класса в Eclipse. Все примеры основаны на Eclipse Oxygen .
2. Обзор
В Eclipse нам часто нужно искать класс или интерфейс. У нас есть много способов сделать это:
- Диалоговое окно «Открыть тип»
- Диалоговое окно «Открыть ресурс»
- Представление обозревателя пакетов
- Функция «Открыть объявление»
- Представление «Иерархия типов»
3. Открытый тип
Один из самых мощных способов сделать это — диалоговое окно «Открыть тип».
3.1. Доступ к инструменту
Мы можем получить к нему доступ тремя способами:
- С помощью сочетания клавиш
Ctrl+ Shift +Tна ПК илиCmd + Shift + Tна Mac. - Открытие меню в разделе «
Навигация» > «Открыть тип» . - Нажав на иконку на главной панели инструментов:
3.2. Использование его для поиска класса
Как только мы запустим Open Type , нам просто нужно начать печатать, и мы увидим результаты:
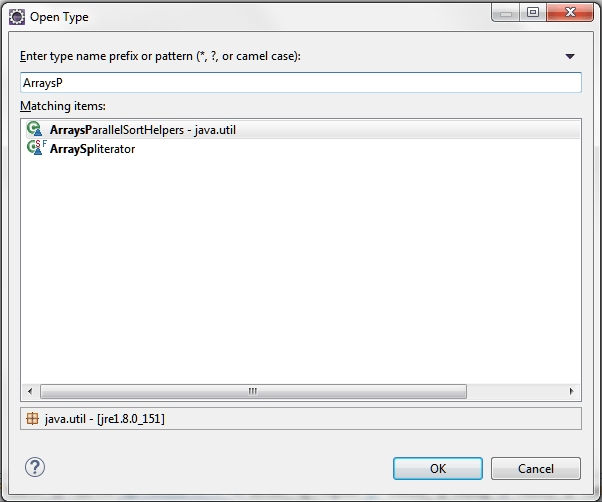
Результаты будут содержать классы в пути сборки наших открытых проектов, включая классы проектов, библиотеки и саму JRE.
Кроме того, он показывает пакет и его местоположение в нашей среде.
Как мы видим на изображении, результаты — это любые классы, имя которых начинается с того, что мы ввели. Этот тип поиска не чувствителен к регистру.
Мы можем поискать и в верблюжьем кейсе . Например, чтобы найти класс ArraysParallelSortHelpers , мы можем просто ввести APSH или ArrayPSH. Этот тип поиска чувствителен к регистру.
Кроме того, также можно использовать подстановочные знаки «» или «?» . в тексте поиска. «» для любой строки, включая пустую строку и «?» для любого символа, кроме пустой строки.
Так, например, предположим, что мы хотели бы найти класс, который, как мы помним, содержит Linked, а затем что-то еще, а затем Multi. «*» пригодится:
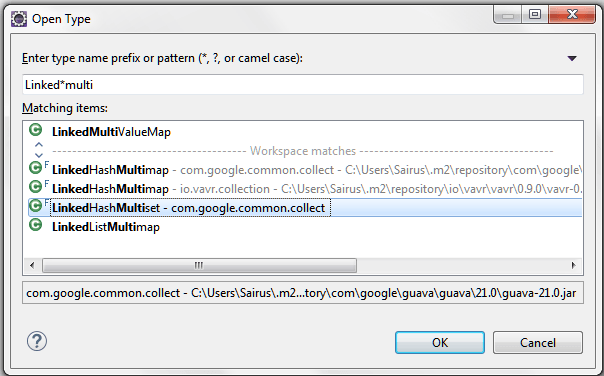
Или, если мы добавим «?»:
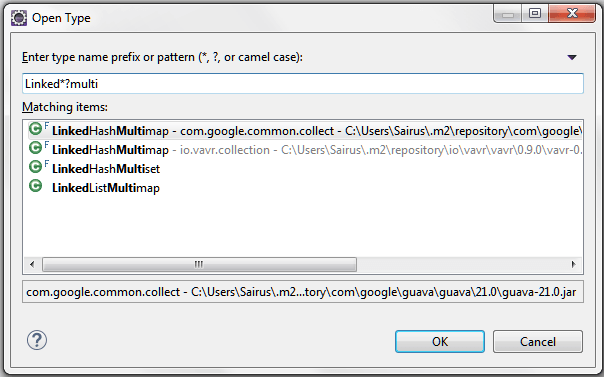
«?» здесь исключается пустая строка, поэтому LinkedMultiValueMap удаляется из результатов.
Также обратите внимание, что в конце каждого ввода есть неявный знак «*», но не в начале.
4. Открытый ресурс
Еще один простой способ найти и открыть класс в Eclipse — Open Resource .
4.1. Доступ к инструменту
Мы можем получить к нему доступ двумя способами:
- С помощью сочетания клавиш
Ctrl+ Shift +Rна ПК илиCmd + Shift + Rна Mac. - Открытие меню в разделе «
Навигация» > «Открыть ресурс» .
4.2. Использование его для поиска класса
Как только у нас появится диалоговое окно, нам просто нужно начать печатать, и мы увидим результаты:
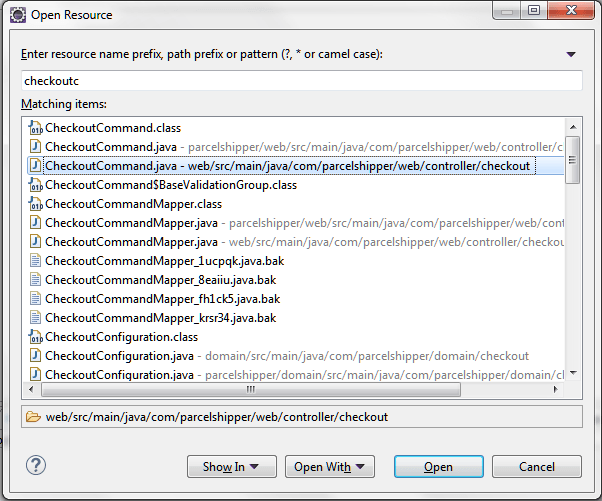
Результаты будут содержать классы, а также все другие файлы в пути сборки наших открытых проектов.
Подробную информацию об использовании подстановочных знаков и поиске по регистру верблюдов см. в разделе « Открытый тип » выше.
5. Проводник пакетов
Когда мы знаем пакет, к которому принадлежит наш класс, мы можем использовать Package Explorer .
5.1. Доступ к инструменту
Если он еще не виден, мы можем открыть это представление Eclipse через меню в разделе Window > Show View > Package Explorer .
5.2. Использование инструмента для поиска класса
Здесь классы отображаются в алфавитном порядке:
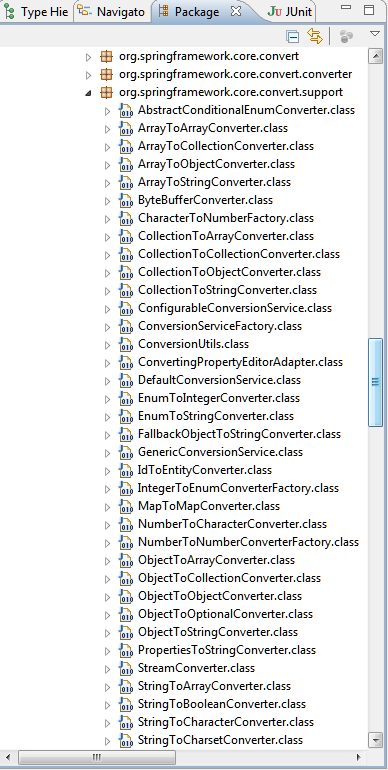
Если список очень длинный, мы можем использовать хитрость: мы щелкаем в любом месте дерева пакетов, а затем начинаем вводить имя класса. Мы увидим, как выделение автоматически прокручивается между классами, пока не совпадет с нашим классом.
Существует также представление « Навигатор », которое работает почти так же.
Основное отличие состоит в том, что Package Explorer показывает классы относительно пакетов, а Navigator показывает классы относительно базовой файловой системы.
Чтобы открыть это представление, мы можем найти его в меню « Окно» > «Показать представление» > «Навигатор» .
6. Открытая декларация
В случае, когда мы смотрим на код, который ссылается на наш класс, Open Declaration — очень быстрый способ перейти к нему.
6.1. Доступ к инструменту
Доступ к этой функции можно получить тремя способами:
- Щелкните в любом месте имени класса, который мы хотим открыть, и нажмите F3.
- Щелкнув в любом месте имени класса и перейдя в меню в разделе «
Навигация»> «Открыть объявление» . - Удерживая нажатой кнопку
Ctrl, наведите указатель мыши на имя класса, а затем просто щелкните по нему.
6.2. Использование его для поиска класса
Думая о снимке экрана ниже, если мы нажмем Ctrl и наведем указатель мыши на ModelMap , появится ссылка:
Обратите внимание, что цвет изменился на голубой и стал подчеркнутым. Это означает, что теперь он доступен как прямая ссылка на класс. Если мы нажмем на ссылку, Eclipse откроет в редакторе ModelMap .
7. Иерархия типов
В объектно-ориентированном языке, таком как Java, мы также можем думать о типах относительно их иерархии супер- и подклассов.
Type Hierarchy — это представление, похожее на Package Explorer и Navigator , но на этот раз сфокусированное на иерархии.
7.1. Доступ к инструменту
Мы можем получить доступ к этому представлению тремя способами:
- Щелкните в любом месте имени класса, а затем нажмите F4.
- Щелкните в любом месте имени класса и перейдите в меню «
Навигация» > «Открыть иерархию типов». - Использование диалогового окна «
Открыть тип в иерархии »
Диалоговое окно Open Type in Hierarchy ведет себя точно так же, как Open Type , которое мы видели в разделе 3.
Чтобы попасть туда, мы идем в меню в разделе « Навигация»> «Открыть тип в иерархии» или используем сочетание клавиш: Ctrl + Shift + H на ПК или Cmd + Shift + H на Mac.
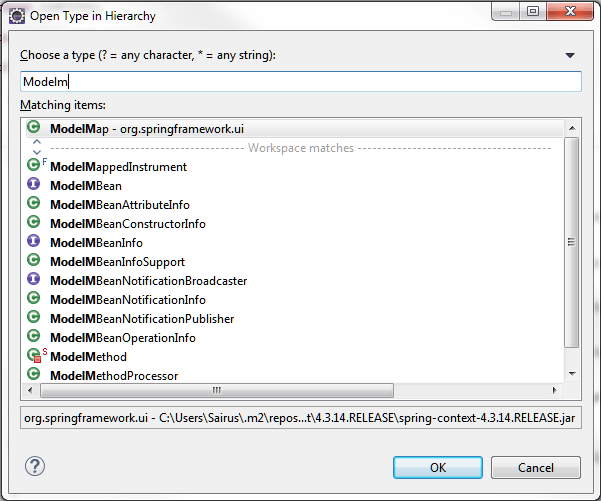
Это диалоговое окно похоже на диалоговое окно « Открыть тип ». За исключением этого времени, когда мы нажимаем на класс, мы получаем представление Type Hierarchy .
7.2. Использование инструмента для поиска класса
Как только мы узнаем суперкласс или подкласс класса, который мы хотим открыть, мы можем перемещаться по дереву иерархии и искать там класс:
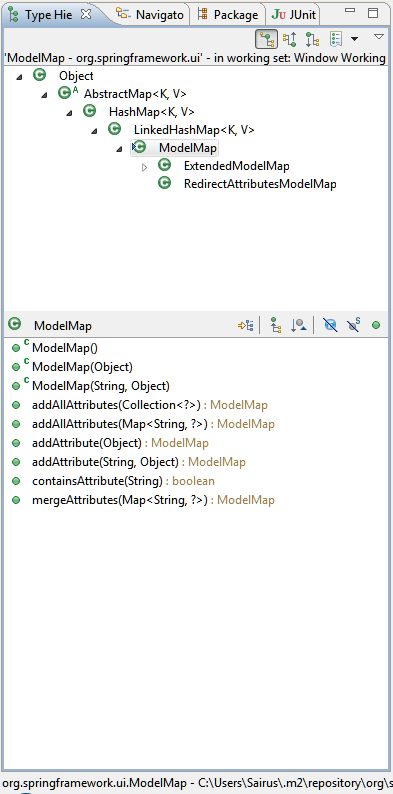
Если список очень длинный, мы можем использовать тот же трюк, который мы использовали с Package Explorer : мы щелкаем в любом месте дерева, а затем начинаем вводить имя класса. Мы увидим, как выделение автоматически прокручивается среди классов, пока не совпадет с нашим классом.
8. Заключение
В этой статье мы рассмотрели наиболее распространенные способы поиска и открытия класса Java с помощью Eclipse IDE, включая Open Type, Open Resource, Package Explorer, Open Declaration и Type Hierarchy .