1. Обзор
Многие разработчики в значительной степени полагаются на сочетания клавиш для эффективной работы в выбранной ими среде IDE.
В этом руководстве мы узнаем о некоторых распространенных сочетаниях клавиш в популярной среде разработки Eclipse.
Мы разделим ярлыки на четыре основные категории:
- Поиск и навигация
- Редактируем наш код
- Код рефакторинга
- Запуск и отладка
Поскольку в операционных системах Mac и Windows существуют некоторые различия в маркировке клавиш, в этой статье мы сначала перечислим команду Mac, а затем команду Windows. Мы также должны отметить, что в некоторых конфигурациях клавиатуры нам может потребоваться использовать функциональную клавишу ( fn ) для активации функциональных клавиш.
2. Поиск и навигация
В этом разделе мы расскажем, как найти и открыть ресурсы в нашей кодовой базе, а также как найти и перейти к определенным элементам в одном файле.
2.1. Поиск быстрого доступа
Чтобы открыть окно общего поиска, которое мы можем использовать для быстрого поиска и открытия того, что нам нужно, давайте используем ⌘ + 3 или Ctrl + 3, чтобы открыть окно быстрого доступа:
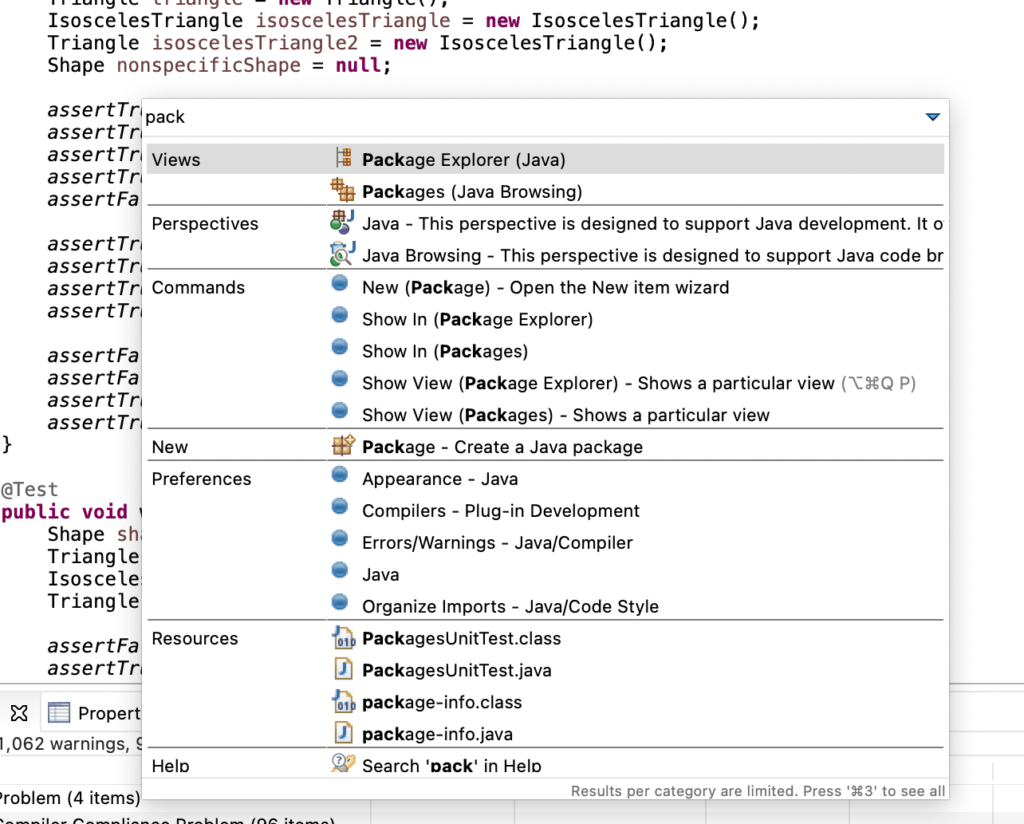
2.2. Общий поиск
Чтобы открыть окно общего поиска, используйте Ctrl + H. В этом окне мы можем найти определенные значения по всему проекту или всему рабочему пространству в зависимости от выбранных нами параметров:
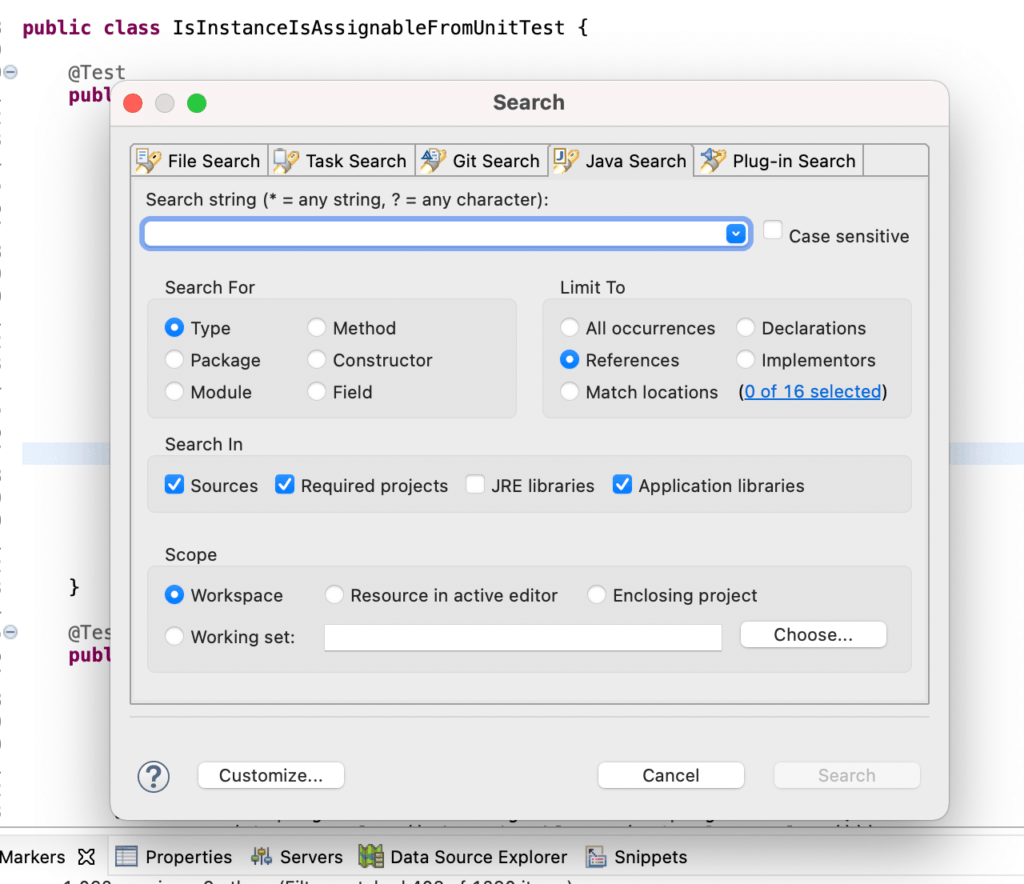
2.3. Открытый ресурс
Если мы знаем имя файла, который хотим открыть, мы можем использовать ⌘ + Shift + R или Ctrl + Shift + R, чтобы открыть окно «Открыть ресурс» . Оттуда мы можем начать вводить имя любого ресурса в рабочей области:
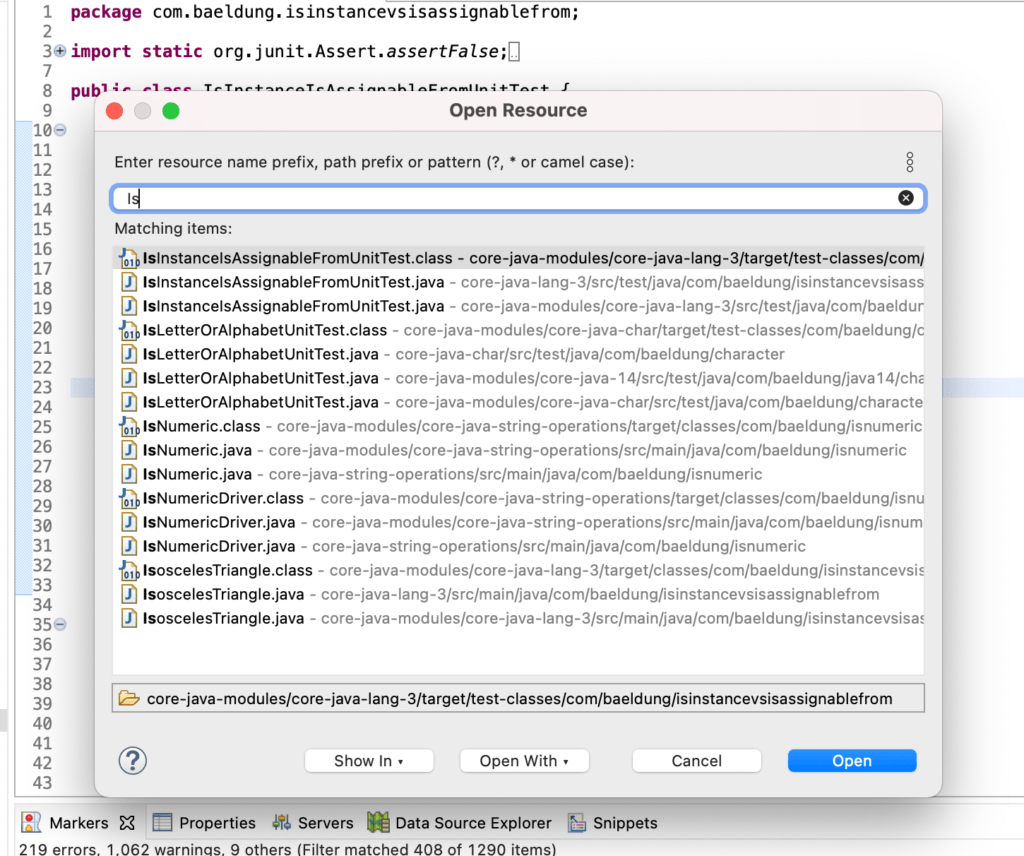
2.4. Открытый тип
Подобно окну Open Resource, мы можем получить окно Open Type, используя ⌘ + Shift + T или Ctrl + Shift + T. В этом окне мы можем начать вводить имя любого класса или интерфейса в нашей рабочей области:
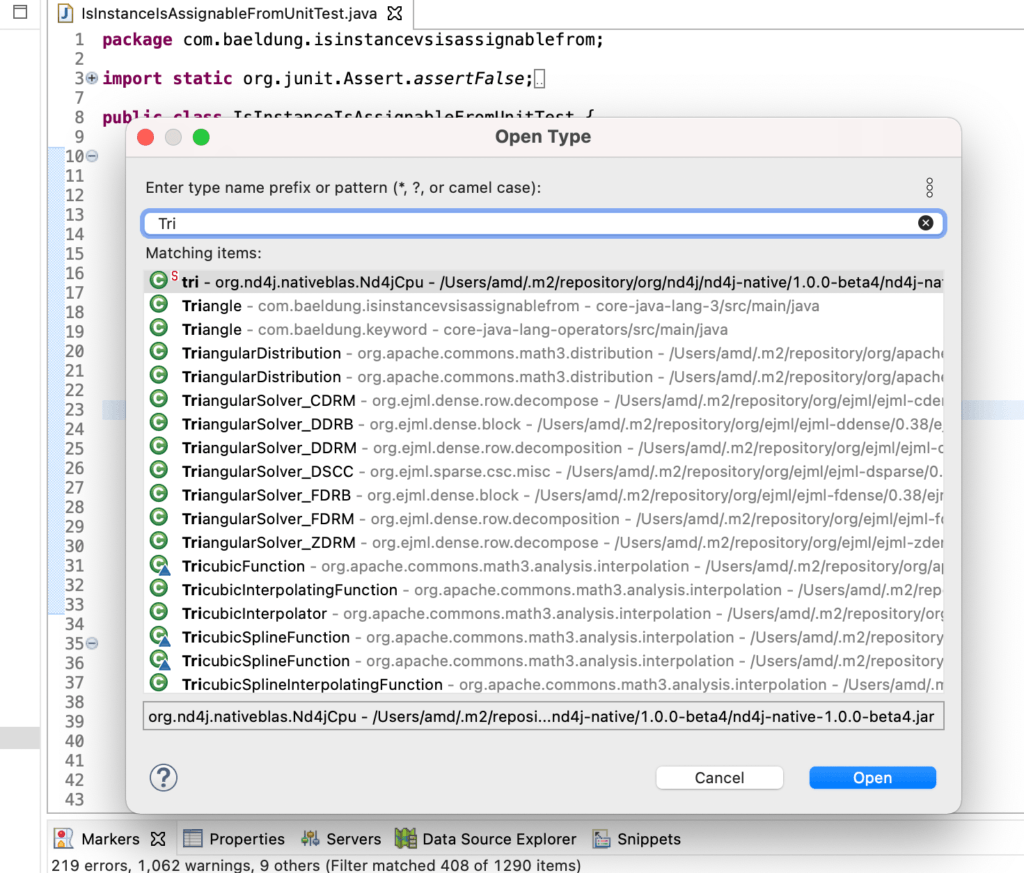
2.5. Найти все ссылки на тип
Иногда нам нужно найти везде в нашем проекте, где используется класс или интерфейс. После того, как мы выделили имя нашего типа, мы можем использовать ⌘ + Shift + G или Ctrl + Shift + G, чтобы найти все ссылки на этот тип:
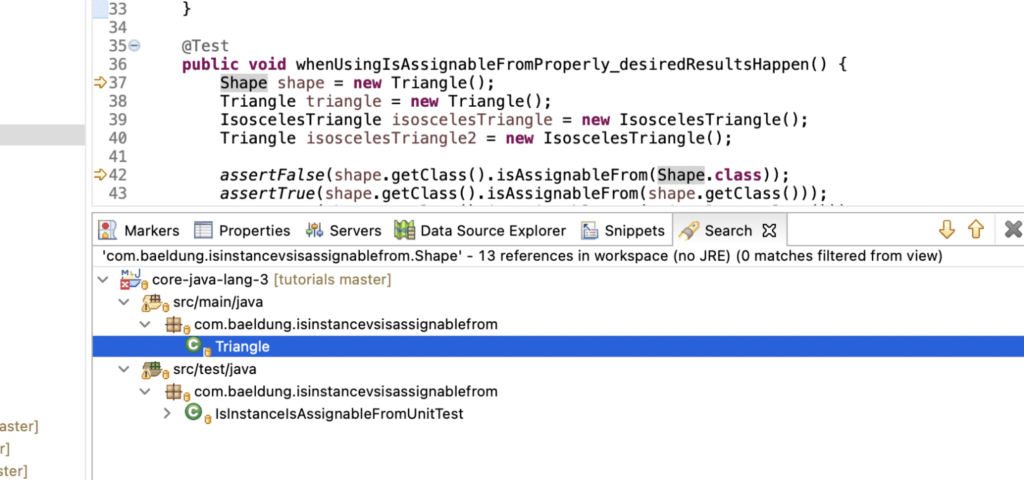
2.6. Поиск/Найти и заменить
Мы научились выполнять поиск в нашем рабочем пространстве, но нам часто нужно найти и заменить текст в файле, который мы сейчас редактируем. Мы можем использовать ⌘ + F или Cmd + F, чтобы открыть окно «Найти/Заменить»:
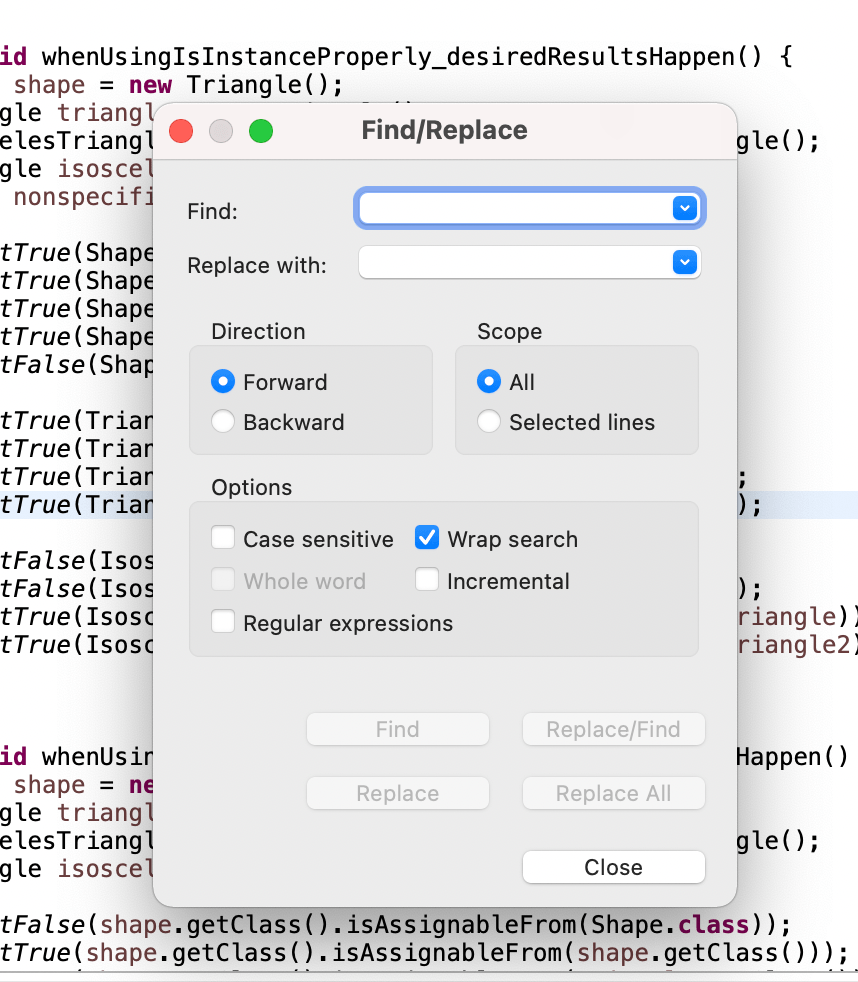
2.7. Перейти к линии
При отладке нашего Java-кода у нас может быть номер строки из трассировки стека или какого-либо другого источника, к которому мы хотим перейти. Мы можем легко сделать это, используя ⌘ + L или Ctrl L, чтобы открыть окно «Перейти к строке». В этом окне мы можем просто ввести номер нашей строки и перейти к ней:
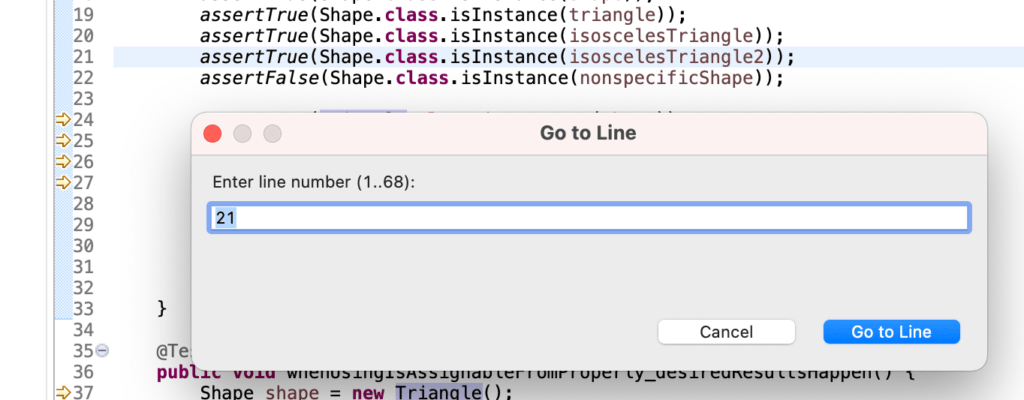
3. Редактирование
Теперь, когда мы можем найти наш код, давайте посмотрим на ярлыки, которые мы можем использовать для более эффективного редактирования.
3.1. Перемещение кода вверх или вниз
Чтобы переместить строку кода, нам просто нужно навести курсор на эту строку. Затем мы можем использовать Opt + клавишу со стрелкой вверх или вниз или Alt + вверх или вниз, чтобы переместить эту строку вверх или вниз.
Во-первых, давайте выберем строку 24:
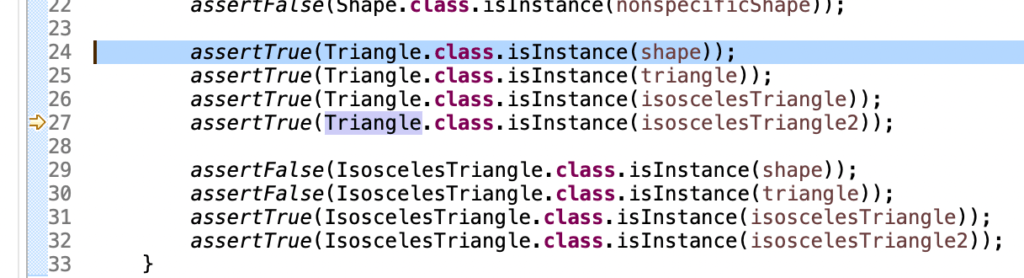
Затем мы можем использовать Opt + стрелку вниз, чтобы переместить всю строку вниз на одну строку:
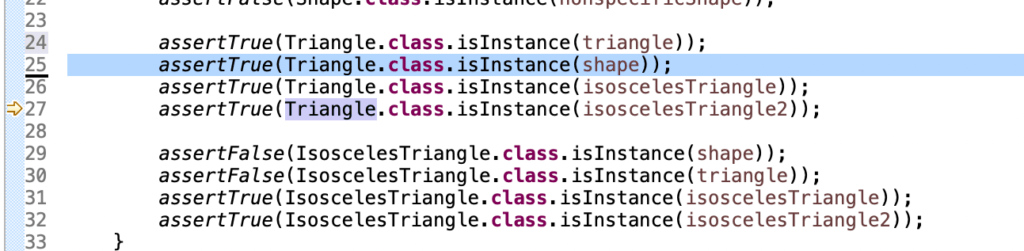
3.2. Помощник по контенту
Иногда мы хотели бы иметь небольшую помощь в запоминании имен переменных или классов. В Eclipse мы можем использовать Ctrl + Space, чтобы получить предложения или даже автоматически заполнить имена наших переменных:
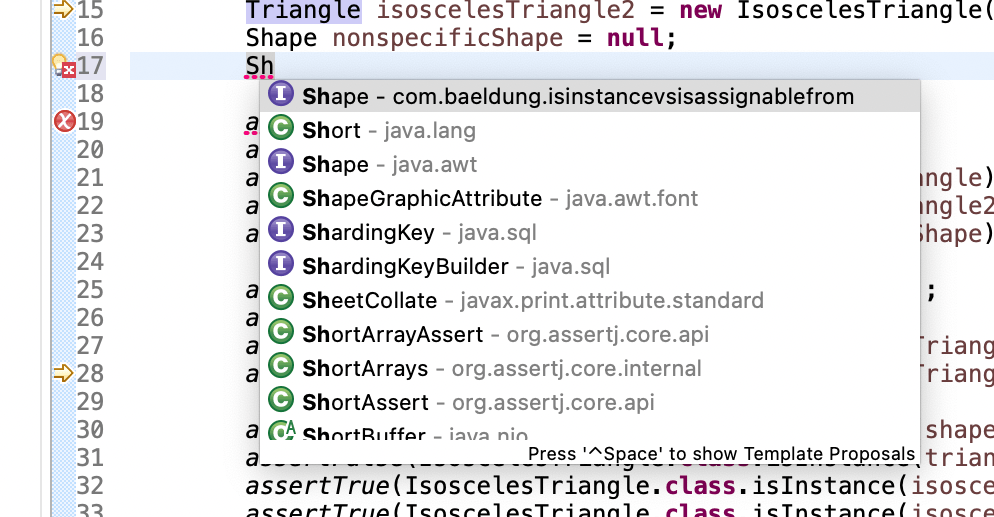
3.3. Предложения по устранению проблем
Как и в случае с Content Assist, мы также можем попросить Eclipse внести предложения по устранению проблемы. Мы можем запросить эти предложения, используя ⌘ + 1 или Ctrl + 1:
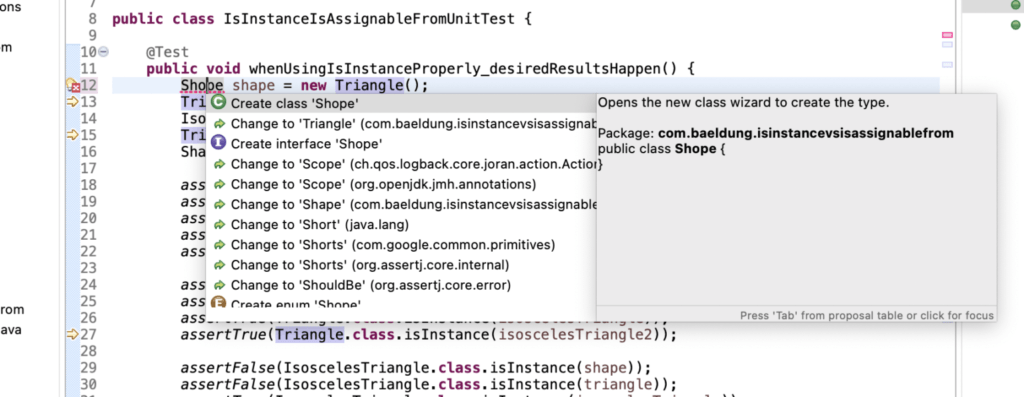
3.4. Комментарии
В Java мы можем комментировать отдельные строки кода с помощью // и блоки кода с помощью /* */. В Eclipse у нас есть ярлыки для обоих типов комментариев.
Мы можем комментировать и раскомментировать отдельные строки кода, используя ⌘ + / или Ctrl + /:
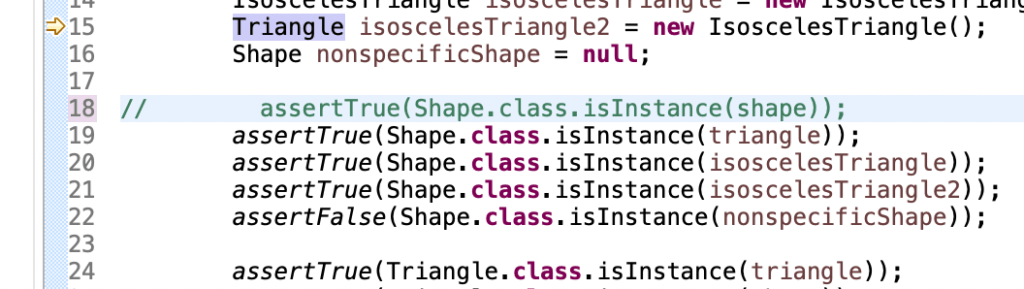
Для создания блоков комментариев кода используйте ⌘ + Opt + / или Ctrl + Alt + /. Мы можем отменить блокировку комментариев с помощью ⌘ + Opt + \ или Ctrl + Alt + \:
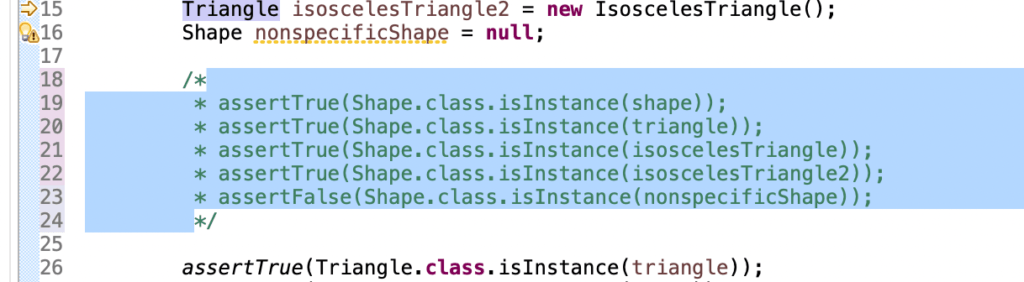
3.5. Дополнительные параметры редактирования
Затем давайте откроем окно дополнительных параметров редактирования, используя Opt + ⌘ + S или Alt + Shift + S:
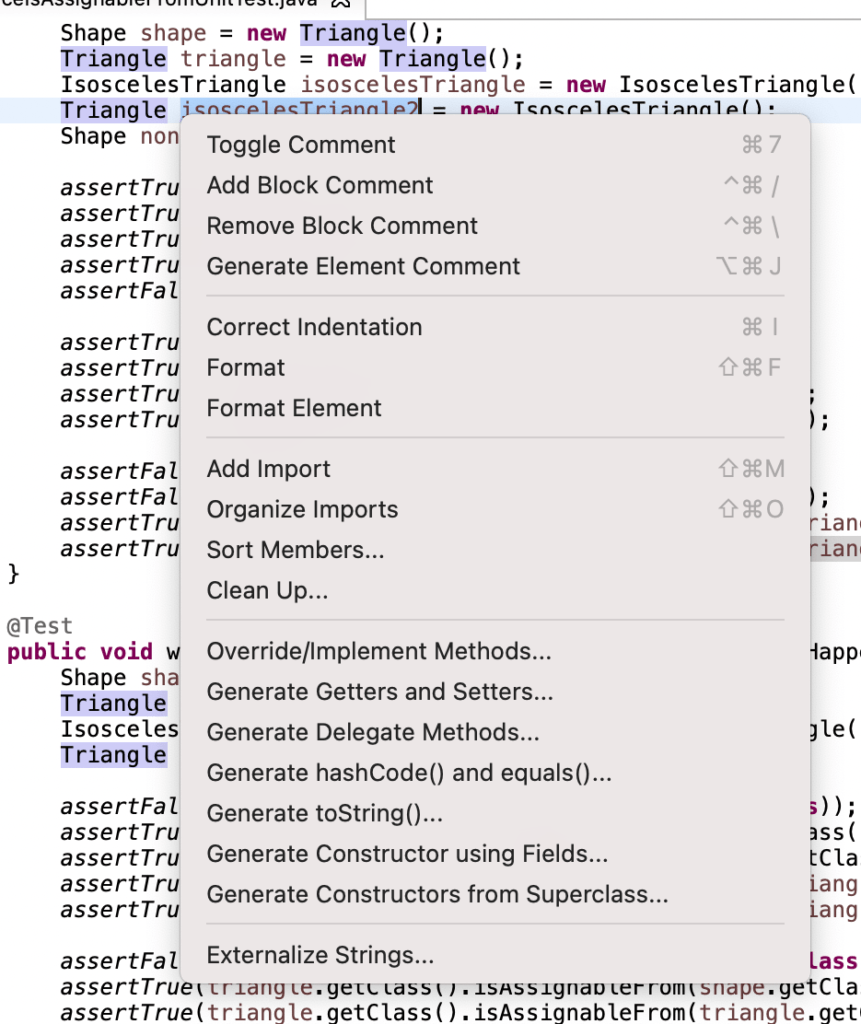
4. Рефакторинг
Далее давайте рассмотрим некоторые сочетания клавиш, которые мы можем использовать для более легкого рефакторинга нашего кода.
4.1. Переименование переменных
Давайте выделим нашу переменную и воспользуемся Opt + ⌘ + R или Ctrl + Shift + R, чтобы переименовать ее . Нам достаточно просто ввести новое имя и нажать Enter, но мы также можем открыть более расширенное окно рефакторинга:
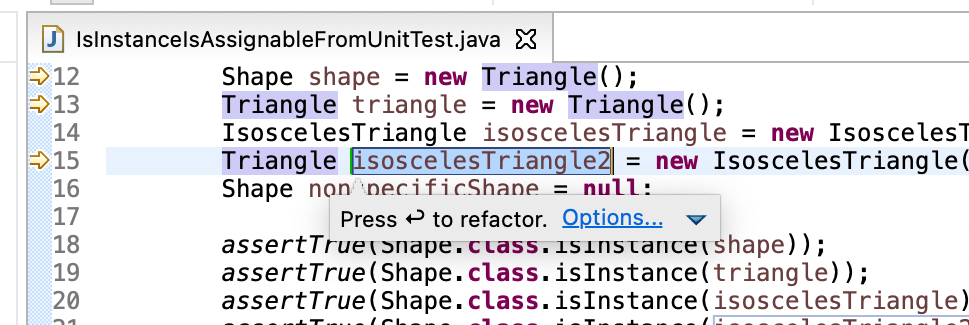
4.2. Параметры рефакторинга
Если нам нужны параметры рефакторинга, мы можем выделить переменную, тип или даже пакет и использовать Opt + ⌘ + T или Ctrl + Shift + T, чтобы открыть список параметров рефакторинга. Отображаемые параметры будут различаться в зависимости от того, что мы выделили:
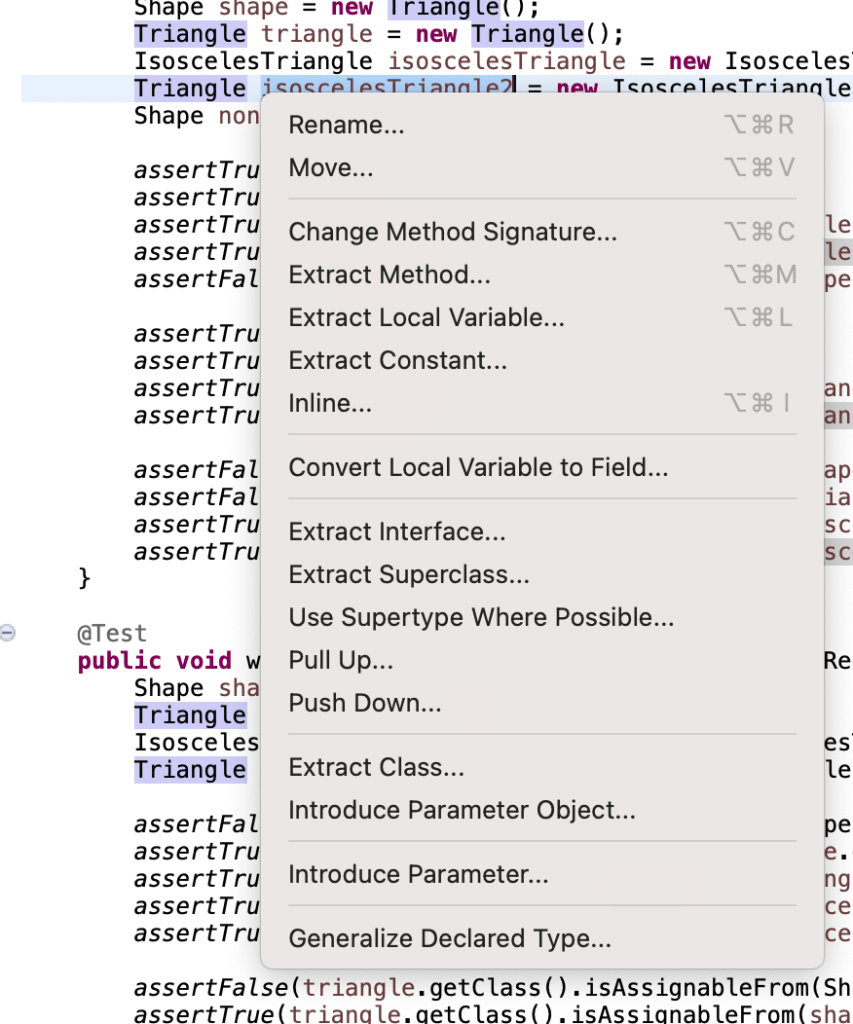
5. Запуск и отладка
Одним из основных преимуществ использования IDE является запуск приложения в режиме отладки. Имея это в виду, давайте закончим рассмотрением команд, которые мы можем использовать для запуска и отладки наших приложений.
5.1. Запуск/отладка приложения
Давайте используем ⌘ + F11 или F11 для запуска нашего приложения в режиме отладки:
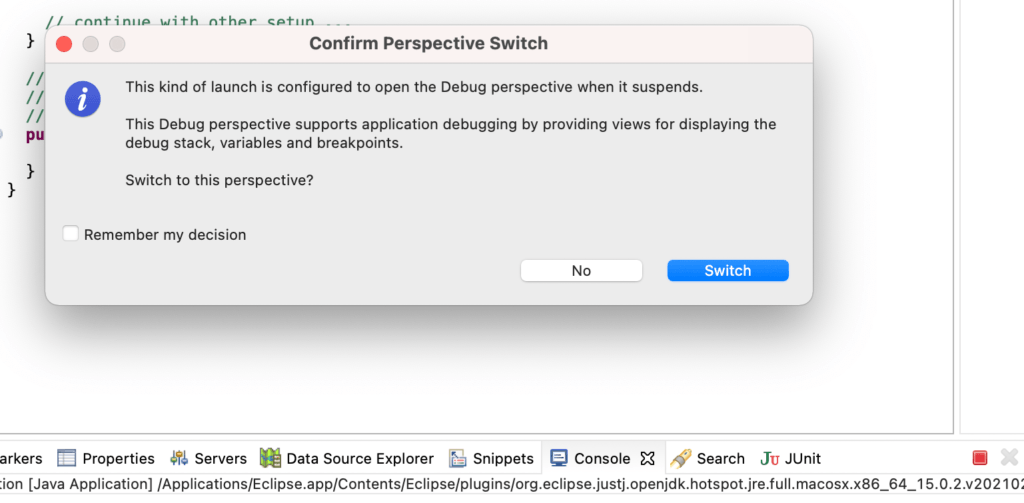
Если нам не нужен отладчик, мы будем использовать ⌘ + Shift + F11 или Ctrl + Shift + F11 для запуска последнего запущенного приложения.
5.2. Отладка
Как только мы достигли точки останова в нашем коде, нам нужно решить, как двигаться дальше по коду оттуда. Есть простые ярлыки для общих действий.
Давайте начнем с использования F6 для перехода через строку кода.
Давайте представим, что мы достигли нашей точки останова:
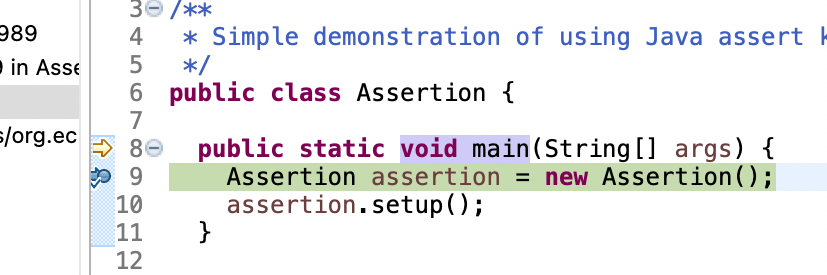
После того, как мы использовали F6 для перехода:
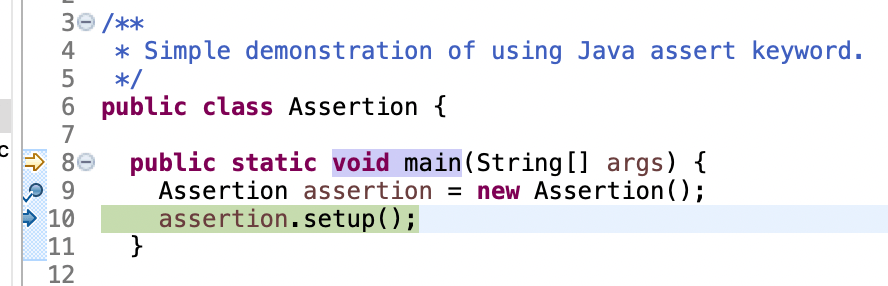
Теперь, если нам нужно войти в метод, мы используем F5, чтобы войти в метод.
Давайте используем F5, чтобы перейти к методу из предыдущего примера:
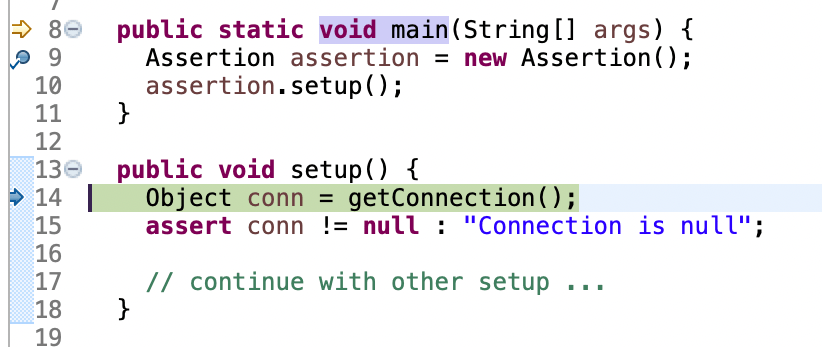
Допустим, мы вошли в метод setup() и решили, что это не то, что нам нужно. Мы будем использовать ярлык F7, чтобы перейти к возврату метода.
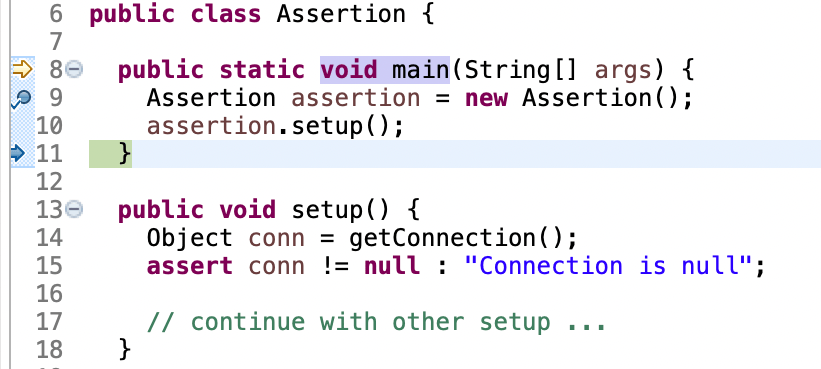
Когда мы будем готовы запустить наше приложение до конца, давайте нажмем F8, чтобы позволить нашему приложению продолжить выполнение.
6. Заключение
В этой статье мы узнали о некоторых распространенных сочетаниях клавиш, доступных в Eclipse IDE. Мы рассмотрели общие сочетания клавиш в четырех основных областях: поиск/нахождение, редактирование, рефакторинг и запуск/отладка.