1. Обзор
Одной из ключевых проблем веб-разработки является возможность эффективной отладки при работе на веб-серверах. Поскольку сборка, упаковка и развертывание занимают много времени, этого может быть трудно добиться.
К счастью, Eclipse позволяет нам запускать сервер в самой среде IDE, экономя время сборки и упаковки. Кроме того, помогает нам исследовать проблемы, запуская сервер в режиме отладки.
В этом кратком руководстве мы увидим, как настроить сервер Tomcat в Eclipse для достижения этой цели.
2. Определение сервера в Eclipse
Перед настройкой Tomcat в Eclipse нам нужно сначала установить его.
Теперь давайте начнем с вызова мастера New Server в Eclipse, используя File > New > Other:
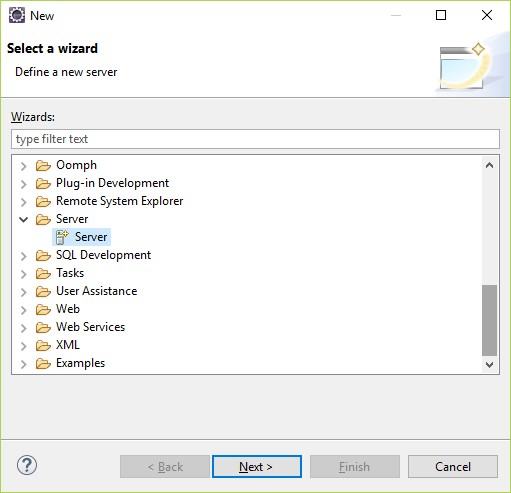
Нажав « Далее », мы попадем в окно, где мы можем выбрать версию Tomcat. Здесь мы выбрали версию 9.0:
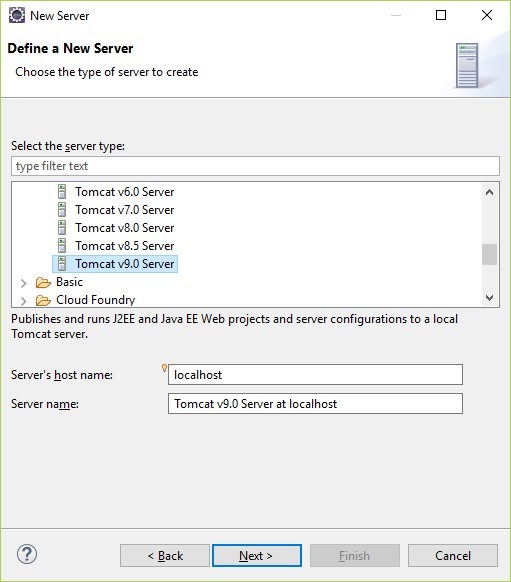
Мастер по умолчанию присвоит серверу имя localhost , а имя сервера — Tomcat v9.0 Server на локальном хосте.
Мы увидим, что при первом добавлении сервера Tomcat в Eclipse мастер попросит нас настроить среду выполнения сервера:
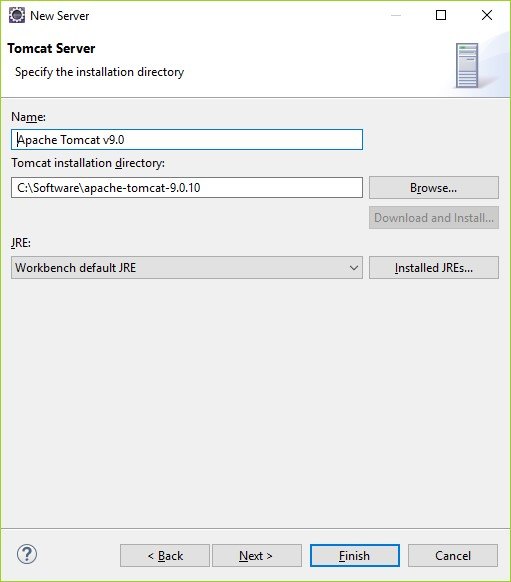
Здесь мы укажем расположение каталога установки Tomcat. Также мы укажем JRE для сервера Tomcat.
Если мы нажмем Next , Eclipse позволит нам добавить веб-приложения для развертывания на сервере. Но давайте рассмотрим это в следующем разделе и вместо этого нажмем « Готово ».
Теперь мы можем видеть новый сервер в обозревателе проекта и в представлениях сервера .
3. Настройка сервера
В Project Explorer мы увидим обычные файлы конфигурации сервера tomcat, например , server.xml, tomcat-users.xml и т. д.
Кроме того, если мы дважды щелкнем сервер Tomcat v9.0 на локальном хосте, мы сможем настроить сервер с помощью предоставленного пользовательского интерфейса:
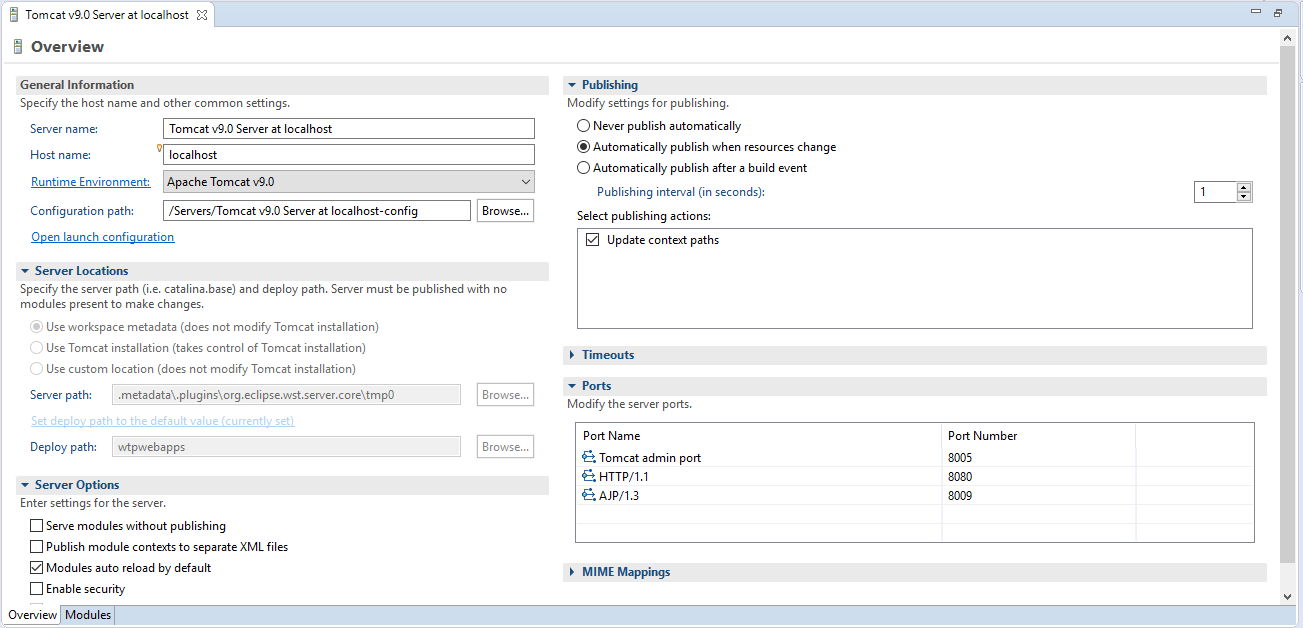
На этом экране мы можем настроить:
имя сервера— это имя, которое будет отображаться в представлении серверапуть конфигурации— здесь находятся файлы, которые мы видим в ProjectExplorer .расположение сервера— здесь мы настраиваем место установки сервера. Кроме того, здесь мы можем указать место развертывания приложения.публикация модуля— здесь мы настраиваем, как публикуются веб-модули.таймауты— это таймауты для запуска/остановки серверапорты— здесь мы можем установить различные порты сервераСопоставления MIME— это различные сопоставления типов MIME.конфигурация запуска сервера— здесь мы можем настроить аргументы виртуальной машины, путь к классам и т. д.параметры сервера— здесь мы можем включать/отключать такие функции, как безопасность, автоматическая перезагрузка модулей по умолчанию и т. д.
4. Добавление приложений на сервер
Теперь мы можем развернуть наши веб-приложения на этом сервере. Следовательно, мы должны убедиться, что аспект динамического веб-модуля включен для проекта, прежде чем мы сможем их добавить.
Итак, давайте щелкните правой кнопкой мыши сервер tomcat в представлении « Серверы » и выберите пункт меню « Добавить и удалить… ». Затем на следующем экране мы выберем веб-модуль spring-rest :
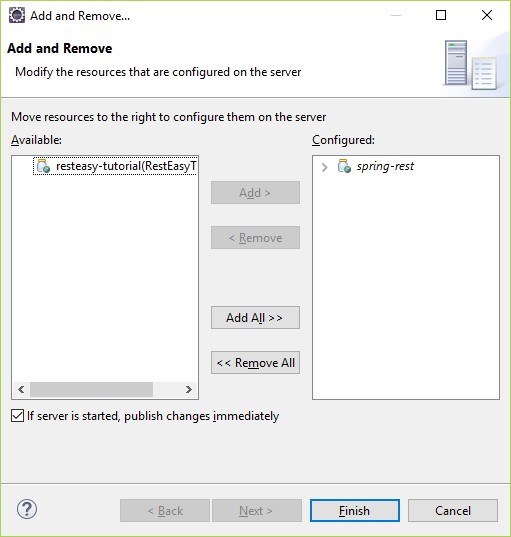
Наконец, если мы сейчас нажмем Finish , мы увидим spring-rest в представлении Servers .
5. Запуск сервера
Теперь все, что осталось сделать, это запустить сервер tomcat. Затем мы увидим журналы сервера в представлении консоли , пока сервер запускается.
Имейте в виду, что если время ожидания сервера очень мало, сервер может не запуститься. Следовательно, мы можем решить эту проблему, увеличив время ожидания запуска сервера на экране конфигурации, который мы видели выше.
Важно отметить, что eclipse не будет публиковать приложение в папке веб -приложений сервера . Это веб-приложение будет развернуто во временной папке. Поэтому оставляем установку Tomcat без изменений. Если мы не изменим конфигурацию, Eclipse опубликует приложения в папку рабочей области:
<workspace>/.metadata/.plugins/org.eclipse.wst.server.core/tmp0/wtpwebapps
Теперь Eclipse будет продолжать отслеживать наш исходный код и искать изменения в коде. Затем мы можем синхронизировать эти изменения с сервером, чтобы последний код был развернут на сервере.
6. Заключение
В этом руководстве мы увидели, как мы можем развертывать наши веб-приложения в самой Eclipse IDE.
Это помогает нам избежать необходимости явно создавать, упаковывать и развертывать приложения, тем самым экономя драгоценное время разработки, которое можно использовать более эффективно.