1. Обзор
В этой статье мы собираемся изучить EGit — эволюцию библиотеки JGit для Eclipse.
2. Настройка EGit
В статье мы будем использовать следующие инструменты:
- Затмение Неон.3 версия 4.6.3
- Плагин EGit версии 4.8
2.1. Установка EGit в Eclipse
Начиная с Eclipse Juno, EGit входит в состав самого Eclipse.
Для более старых версий Eclipse мы можем установить подключаемый модуль через Help -> Install New Software и указать URL-адрес http://download.eclipse.org/egit/updates :
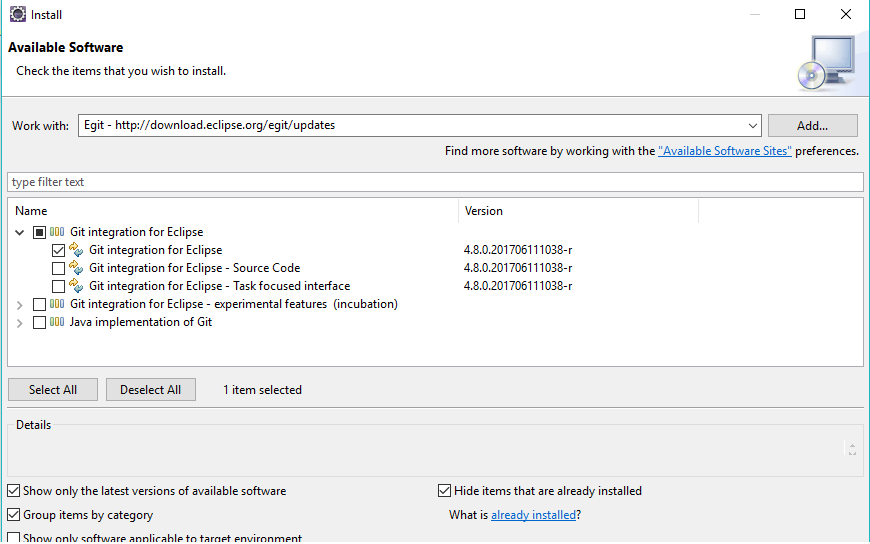
2.2. Идентификация коммитера
Git должен отслеживать пользователя, стоящего за фиксацией, поэтому мы должны указывать свою личность, когда делаем коммиты через EGit.
Это делается через «Настройки» -> «Команда» -> «Git» -> «Конфигурация» и нажмите « Добавить запись » , чтобы включить информацию для user.name и user.email :
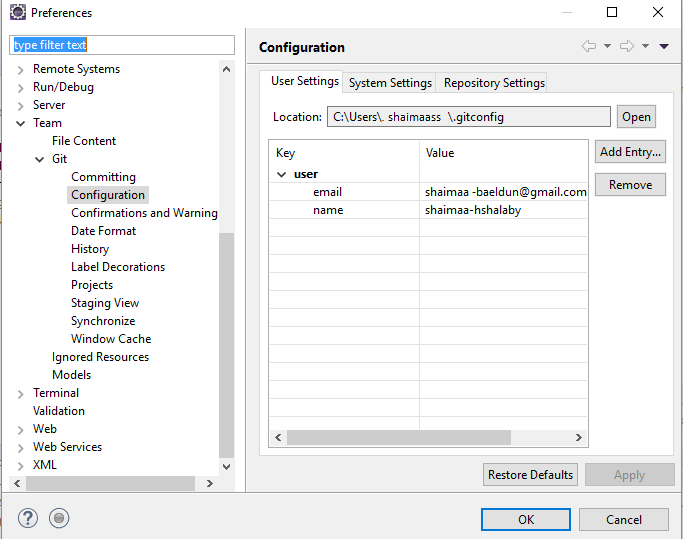
3. Репозитории
3.1. Просмотр репозиториев
EGit поставляется с представлением Repositories, которое позволяет нам:
- Просмотрите наш локальный репозиторий
- Добавить и инициализировать локальные репозитории
- Удалить репозитории
- Клонирование удаленных репозиториев
- Посмотреть проекты
- Управление филиалами
Чтобы открыть представление «Репозитории», нажмите « Окно» -> «Показать представление» -> «Другое» -> «Git» -> «Репозитории Git»:
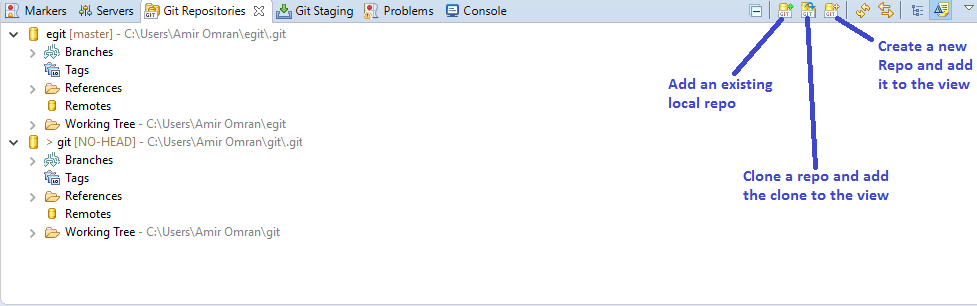
3.2. Создание нового репозитория
Нам нужно создать проект и щелкнуть по нему правой кнопкой мыши, чтобы выбрать Team -> Share Project и Создать .
Отсюда мы выбираем каталог репозитория и нажимаем « Готово»:
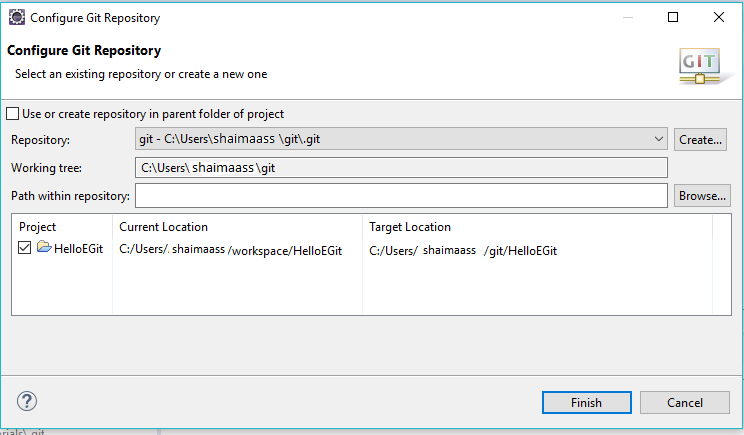
3.3. Клонирование репозитория
Мы можем клонировать репозиторий с удаленного сервера git в нашу локальную файловую систему.
Перейдем в File -> Import… -> Git -> Projects from Git -> Next -> Clone URI -> Next, после чего ** ** появится следующее окно:
Мы также можем открыть то же окно с помощью кнопки панели инструментов Clone Remote Repository на вкладке просмотра Repositories .
Git поддерживает несколько протоколов, таких как https, ssh, git и т. д. Если мы вставим URI удаленного репозитория, другие записи будут заполнены автоматически.
4. Филиалы
Мы будем иметь дело с двумя типами ветвей:
- Местное отделение
- Филиал удаленного отслеживания
4.1. Создание локальной ветки
Мы можем создать новую локальную ветку, нажав Team -> Repository -> Switch to -> New Branch:
Мы можем выбрать ветку удаленного отслеживания, на которой будет основываться наша локальная ветка. Добавление вышестоящей конфигурации в наши новые локальные ветки упростит синхронизацию локальных изменений с удаленными.
Рекомендуется установить флажок в диалоговом окне Настроить восходящий поток для push и pull.
Другой способ открыть диалоговое окно новой ветки, щелкнув правой кнопкой мыши ветки в представлении « Репозитории» -> «Переключиться на» -> «Новая ветка» .
4.2. Проверка ветки
В представлении « Репозитории » щелкните правой кнопкой мыши имя ветки и выберите «Извлечь» :
Или щелкните проект правой кнопкой мыши и выберите Team -> Switch To -> выберите имя ветки :
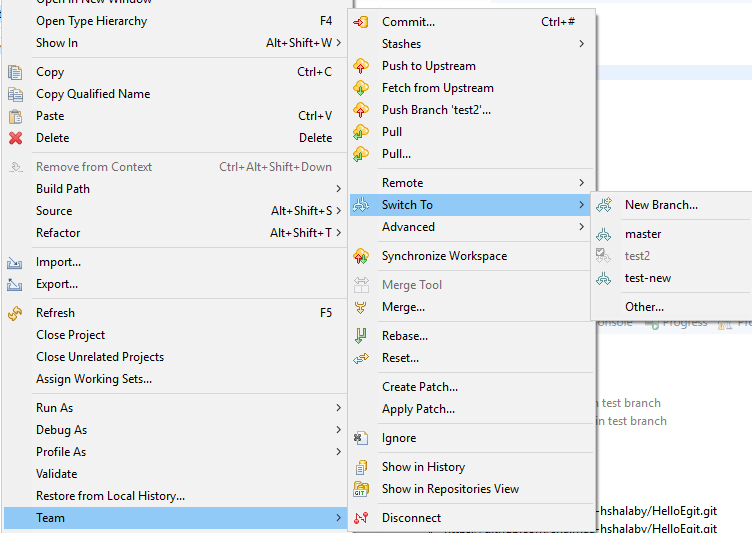
5. Отслеживание файлов с помощью Git
5.1. Отслеживание изменений
Знаки вопроса появляются на файлах, которые еще не находятся под контролем Git. Мы можем отслеживать эти новые файлы, щелкнув их правой кнопкой мыши и выбрав Team -> Add to Index .
Отсюда декоратор должен измениться на знак (+).
5.2. Фиксация изменений
Мы хотим зафиксировать изменения в отслеживаемых файлах. Это делается щелчком правой кнопкой мыши по этим файлам и выбором Team -> Commit:
По умолчанию автор и коммиттер берутся из файла .gitconfig в нашем домашнем каталоге.
Мы можем ввести сообщение коммита, чтобы объяснить изменения. Кроме того, щелкнув значок « Добавить подпись» в правом верхнем углу, мы можем добавить тег « Подписано» .
5.3. Проверка истории
Мы можем проверить историю файла, щелкнув его правой кнопкой мыши и выбрав Команда -> Показать в истории.
В диалоговом окне истории будут показаны все зафиксированные изменения проверяемого файла:
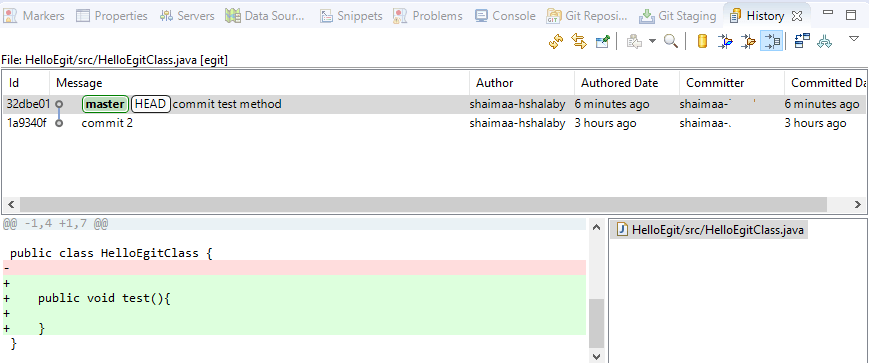
Мы можем открыть последние зафиксированные изменения в представлении сравнения, щелкнув значок режима сравнения в правом верхнем углу на вкладке истории, а затем дважды щелкнув имя файла (вот пример: HelloEgit/src/HelloEgitClass.java ) в список файлов:
5.4. Отправка изменений в удаленный репозиторий
Чтобы отправить наши изменения, нам нужен удаленный репозиторий Git.
Из Team -> Remote -> Push мы можем ввести URL-адрес https нового удаленного репозитория Git в мастере:
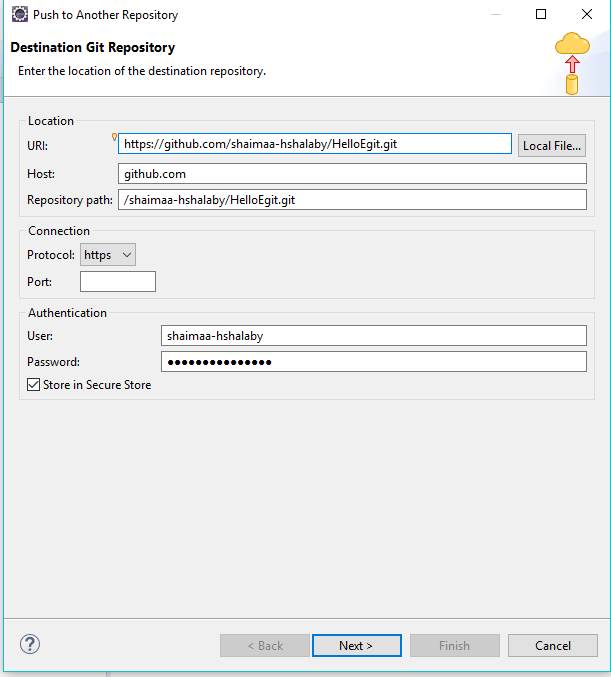
Следующие шаги:
- Выберите спецификацию «
Добавить все ветки», чтобы сопоставить имена локальных веток с теми же именами веток в целевом репозитории. - Нажмите кнопку подтверждения — мастер покажет предварительный просмотр измененных файлов.
- Наконец, мы нажимаем «
Готово» , чтобы отправить наш репозиторий в удаленное место.
Если мы настроили исходную конфигурацию из раздела 4.1, этот диалог конфигурации не будет отображаться, и отправка будет намного проще.
5.5. Получение из восходящего потока
Если мы работаем с локальной веткой, основанной на удаленной ветке отслеживания, теперь мы можем получать изменения из восходящей ветки.
Чтобы получить из восходящего потока, мы щелкаем правой кнопкой мыши проект и выбираем Team -> Fetch from Upstream (или щелкаем правой кнопкой мыши репозиторий в представлении Repositories и выбираем Fetch from Upstream ).
Эту выборку можно настроить, щелкнув проект правой кнопкой мыши и выбрав Team -> Remote -> Configure Fetch from Upstream:
5.6. Сравнение и синхронизация
Если мы хотим увидеть изменения между локальным рабочим каталогом и зафиксированным изменением, мы можем щелкнуть правой кнопкой мыши ресурс и выбрать « Сравнить с » . Откроется окно синхронизации , чтобы мы могли просмотреть изменения:
Если дважды щелкнуть измененный файл, откроется редактор сравнения, позволяющий сравнить изменения.
Если мы хотим сравнить два коммита, нам нужно выбрать Team -> Show in History.
В представлении истории мы выделим два коммита, которые хотим сравнить, и выберем параметр « Сравнить друг с другом »:
Если мы хотим сравнить рабочий каталог и ветку, мы можем использовать Team -> Synchronize
5.7. Объединение
Слияние включает изменения из одной ветки или тега в текущую извлечённую ветку.
Мы можем объединиться, нажав Team -> Merge или щелкнув правой кнопкой мыши имя репозитория в представлении репозиториев и выбрав Merge :
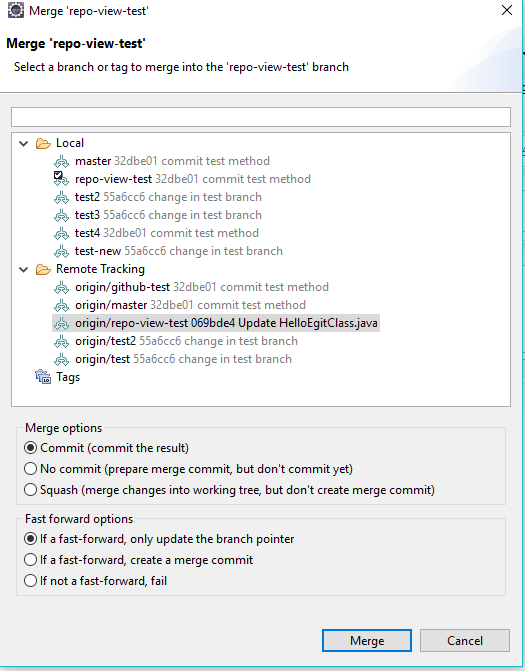
Теперь мы можем выбрать ветку или тег, который мы хотим объединить с текущей проверенной веткой.
6. Заключение
В этом руководстве мы представили плагин EGit для eclipse, как его установить и настроить и как использовать в нашей повседневной разработке.
Для получения более подробной информации о EGit ознакомьтесь с его официальной документацией здесь .