1. Обзор
В этом руководстве мы рассмотрим, как добавить заголовок лицензии в файлы проекта IntelliJ IDEA. Заголовок лицензии обычно описывает разрешенное использование и владение файлом проекта.
Мы предполагаем, что у вас есть базовые знания IntelliJ , поэтому перейдем сразу к делу.
2. Настройка заголовка лицензии
Давайте откроем любой из наших существующих проектов, чтобы настроить заголовок лицензии. Сначала нам нужно получить доступ к окну настроек , щелкнув пункт меню IntelliJ IDEA или нажав клавиши Command + запятая.
В новом всплывающем окне слева отобразится список меню, из которого мы можем нажать « Редактор » > « Авторские права » > « Профили авторских прав» . Для более быстрого доступа мы можем просто ввести Copyright в строке поиска окна Preference.
На правой панели окна давайте нажмем кнопку «+» вверху, чтобы создать новый профиль авторского права.
Начнем с того, что дадим ему имя — например, MIT License — и затем нажмем «ОК»:
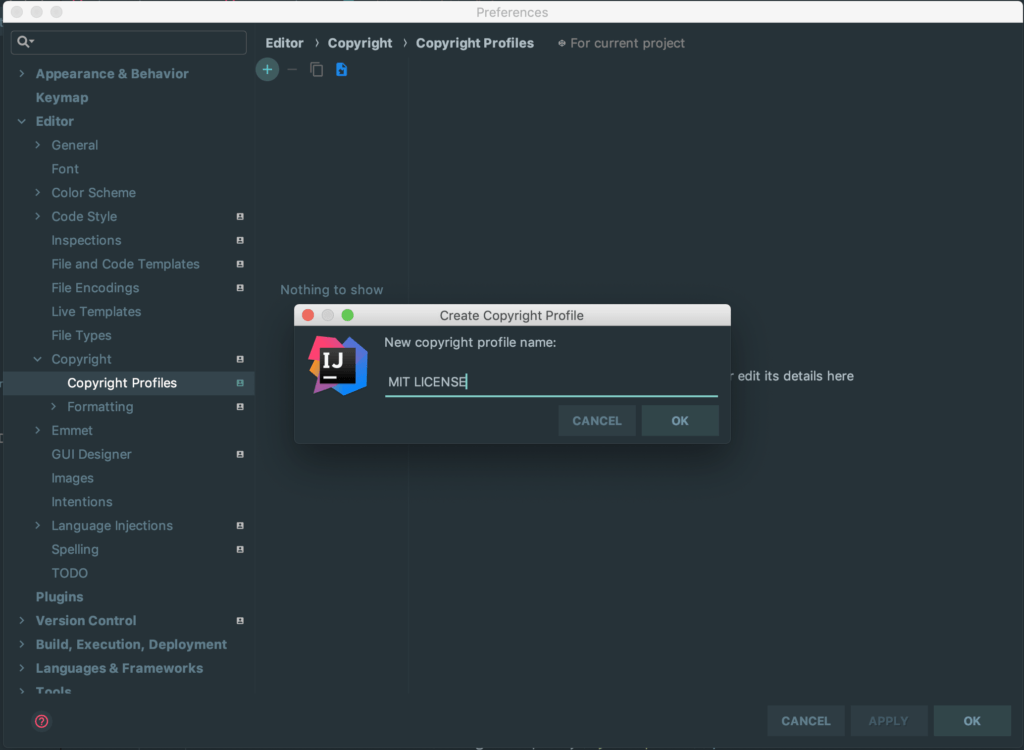
После этого мы добавим текст лицензии в текстовую область.
Мы использовали образец текста, который в конечном итоге следует заменить нашим собственным:
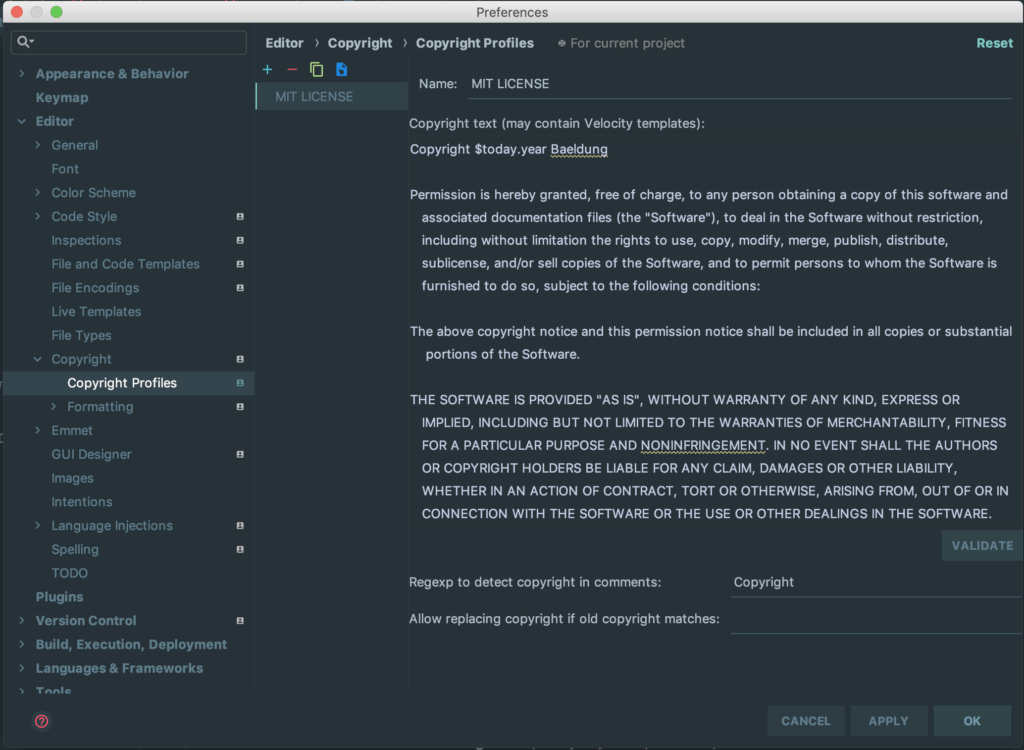
Мы заменили <YEAR> заполнителем — $today.year. Он будет автоматически переводиться IntelliJ в текущий год каждый раз, когда мы используем профиль.
IntelliJ определяет дополнительные переменные, которые мы можем использовать в нашем профиле авторских прав. Подробности см . на странице справки .
Наконец, давайте нажмем кнопку «ПРОВЕРИТЬ», прямо под текстом лицензии, чтобы подтвердить наш текст и убедиться, что все в порядке, а затем нажмите «ПРИМЕНИТЬ», чтобы сохранить профиль.
Следующее, что нужно сделать, это установить профиль по умолчанию. Мы можем добиться этого, щелкнув « Редактор »> « Авторские права » и выбрав лицензию MIT в качестве авторских прав проекта по умолчанию:
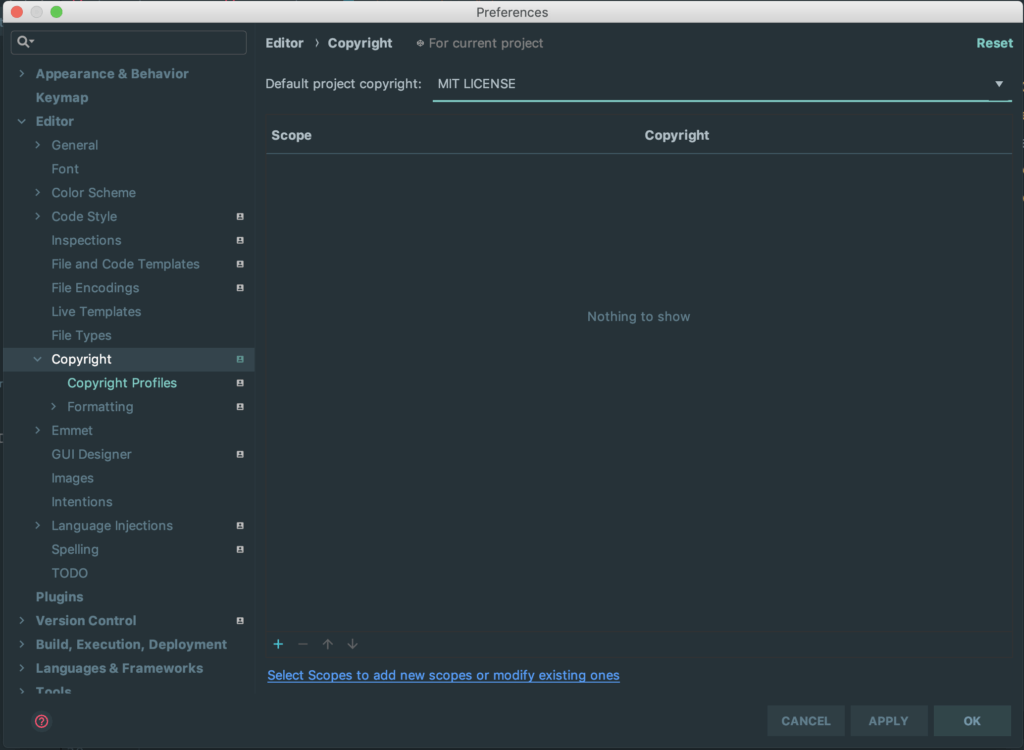
3. Использование созданного профиля авторского права в файлах проекта
Теперь пришло время использовать профиль авторских прав в файлах нашего проекта. Мы можем добиться этого, нажав клавиши Control + Return и выбрав меню авторских прав:
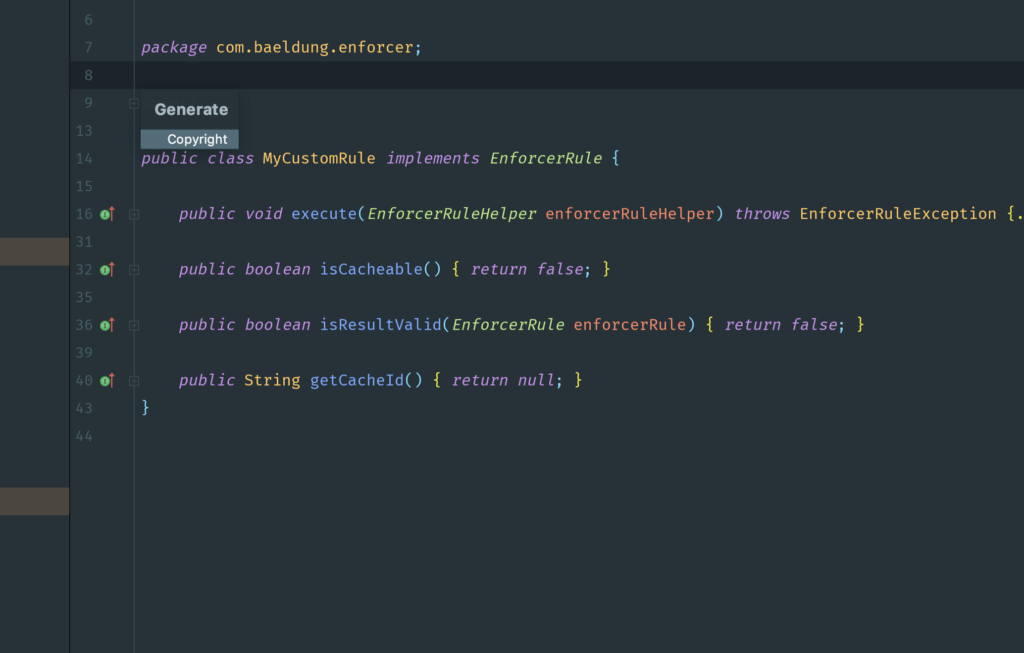
Это применит текст Copyright, который мы ранее установили по умолчанию, к самой верхней части файла нашего проекта.
Если, возможно, нас не устраивает формат полученного текста, мы можем перейти в « Настройки »> « Редактор »> « Авторские права »> « Профили авторских прав» , чтобы отредактировать его, и нажать «ПРИМЕНИТЬ». После этого нам нужно будет очистить существующий текст и нажать клавиши Control + Return, чтобы применить обновленный текст.
Впоследствии любой новый файл проекта, который мы создаем, будет автоматически иметь заголовок лицензии, что устраняет необходимость добавлять его вручную.
4. Вывод
В этой быстрой статье мы узнали, как настроить IntelliJ IDEA для автоматического добавления заголовков лицензий ко всем файлам наших проектов, что может оказаться очень удобным для больших кодовых баз.