1. Обзор
В этом руководстве мы рассмотрим некоторые расширенные средства отладки IntelliJ .
Предполагается, что основы отладки уже известны (как начать отладку, действия Step Into , Step Over и т. д.). Если нет, пожалуйста, обратитесь к этой статье для получения более подробной информации об этом.
2. Умный шаг
Бывают ситуации, когда в одной строке исходного кода вызывается несколько методов, например doJob(getArg1(), getArg2()) . Если мы вызываем Step Into action (F7), отладчик переходит к методам в порядке, используемом JVM для оценки: getArg1 — getArg2 — doJob .
Однако мы можем захотеть пропустить все промежуточные вызовы и перейти непосредственно к целевому методу . Smart Step In action позволяет это сделать.
По умолчанию он привязан к Shift + F7 и при вызове выглядит так:
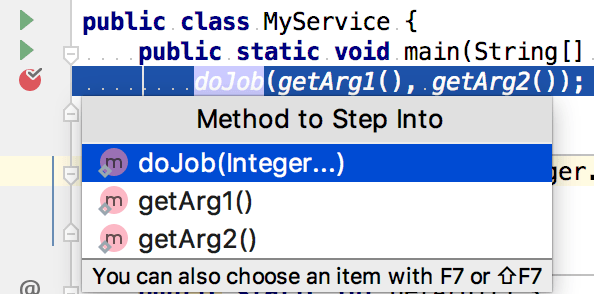
Теперь мы можем выбрать целевой метод для продолжения. Также обратите внимание, что IntelliJ всегда помещает самый внешний метод в начало списка. Это означает, что мы можем быстро перейти к нему, нажав Shift + F7 | Введите .
3. Перетащите кадр
Мы можем понять, что некоторая интересующая нас обработка уже произошла (например, вычисление текущего аргумента метода). В этом случае можно удалить текущие кадры стека JVM, чтобы повторно обработать их.
Рассмотрим следующую ситуацию:
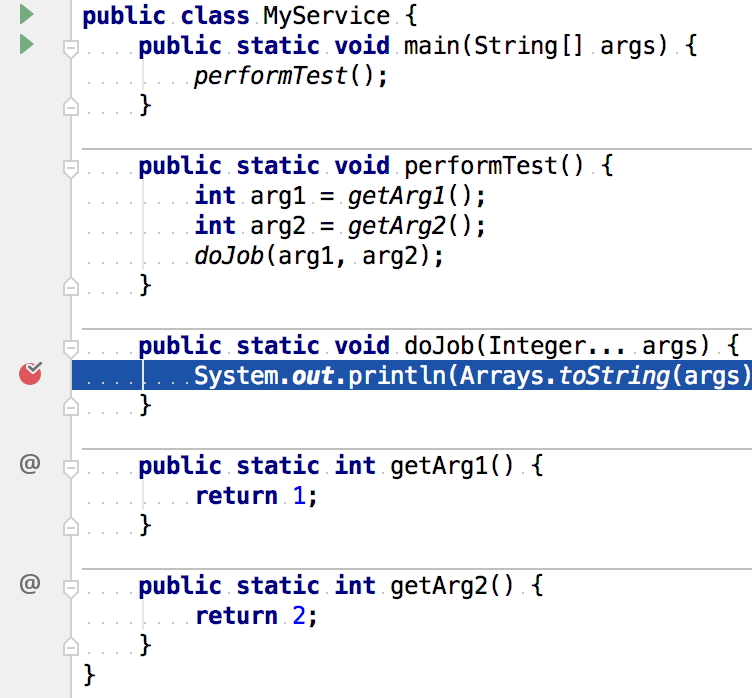
Предположим, нас интересует отладка обработки getArg1 , поэтому мы отбрасываем текущий кадр ( метод doJob ):
Теперь мы находимся в предыдущем методе :
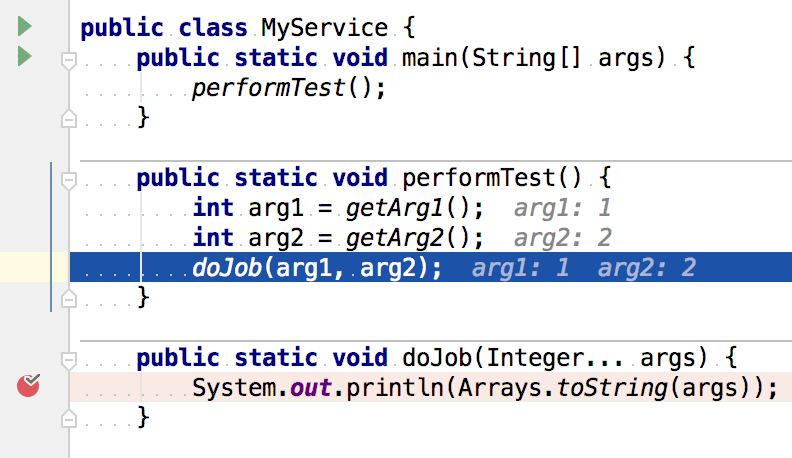
Однако на этом этапе аргументы вызова уже рассчитаны, поэтому нам также нужно отбросить текущий кадр :
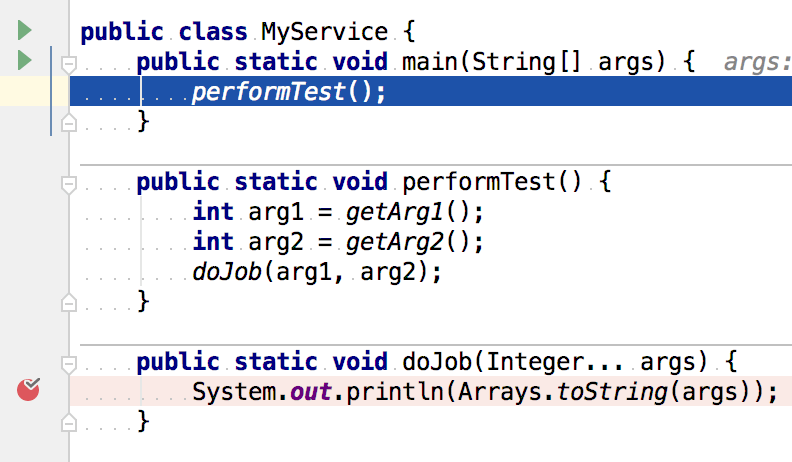
Теперь мы можем повторно запустить обработку, вызвав Step Into .
4. Полевые контрольные точки
Иногда не приватные поля изменяются другими классами не через сеттеры, а напрямую (это в случае со сторонними библиотеками, где мы не контролируем исходный код).
В таких ситуациях может быть трудно понять, когда модификация выполнена. IntelliJ позволяет создавать точки останова на уровне полей, чтобы отслеживать это.
Устанавливаются как обычно — кликаем левой кнопкой мыши по левой канавке редактора на строке поля. После этого можно открыть свойства точки останова (щелкнуть правой кнопкой мыши по метке точки останова) и настроить, если нас интересуют чтение поля, запись или и то, и другое :
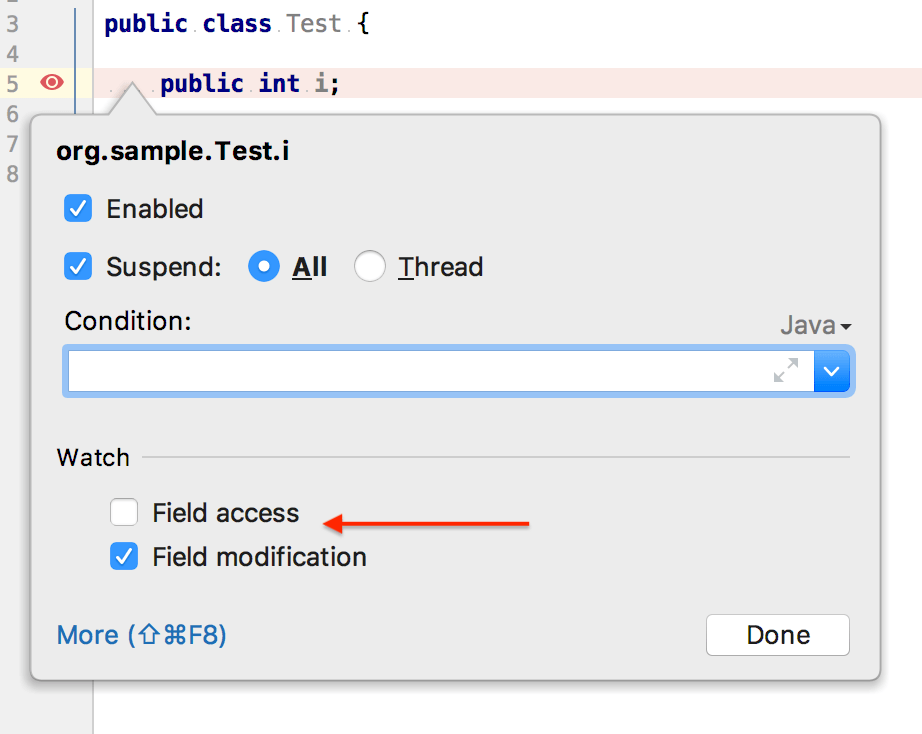
5. Регистрация точек останова
Иногда мы знаем, что в приложении есть состояние гонки, но не знаем, где именно оно находится. Это может быть проблемой, особенно при работе с новым кодом.
Мы можем добавить операторы отладки в исходники нашей программы. Однако для сторонних библиотек такой возможности нет.
Здесь может помочь IDE — она позволяет устанавливать точки останова, которые не блокируют выполнение после попадания, а вместо этого создают операторы регистрации .
Рассмотрим следующий пример:
public static void main(String[] args) {
ThreadLocalRandom random = ThreadLocalRandom.current();
int count = 0;
for (int i = 0; i < 5; i++) {
if (isInterested(random.nextInt(10))) {
count++;
}
}
System.out.printf("Found %d interested values%n", count);
}
private static boolean isInterested(int i) {
return i % 2 == 0;
}
Предположим, мы заинтересованы в регистрации фактических параметров вызова isInterested .
Давайте создадим неблокирующую точку останова в целевом методе ( Shift + щелчок левой кнопкой мыши по левой полосе редактора). После этого давайте откроем его свойства (щелкните правой кнопкой мыши точку останова) и определим целевое выражение для логирования :
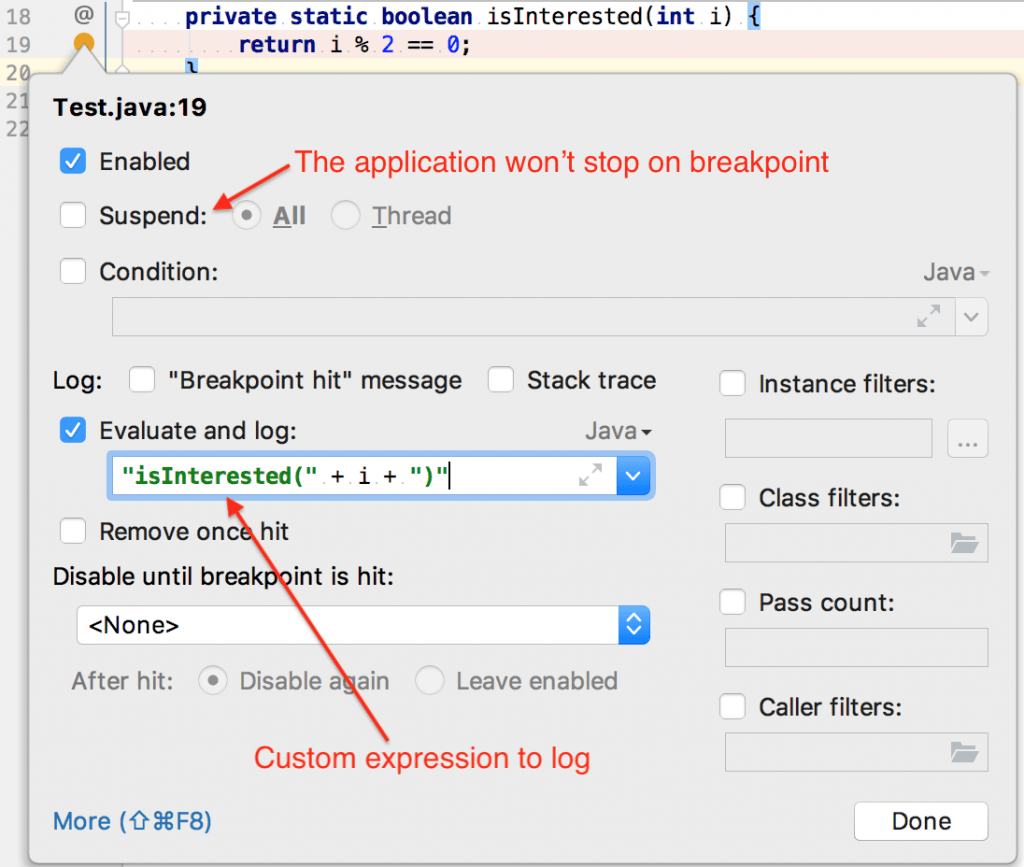
При запуске приложения (обратите внимание, что по-прежнему необходимо использовать режим отладки) мы увидим вывод:
isInterested(1)
isInterested(4)
isInterested(3)
isInterested(1)
isInterested(6)
Found 2 interested values
6. Условные точки останова
У нас может возникнуть ситуация, когда конкретный метод вызывается из нескольких потоков одновременно, и нам нужно отлаживать обработку только для определенного аргумента.
IntelliJ позволяет создавать точки останова, которые приостанавливают выполнение только в том случае, если выполняется определенное пользователем условие .
Вот пример, который использует исходный код выше:
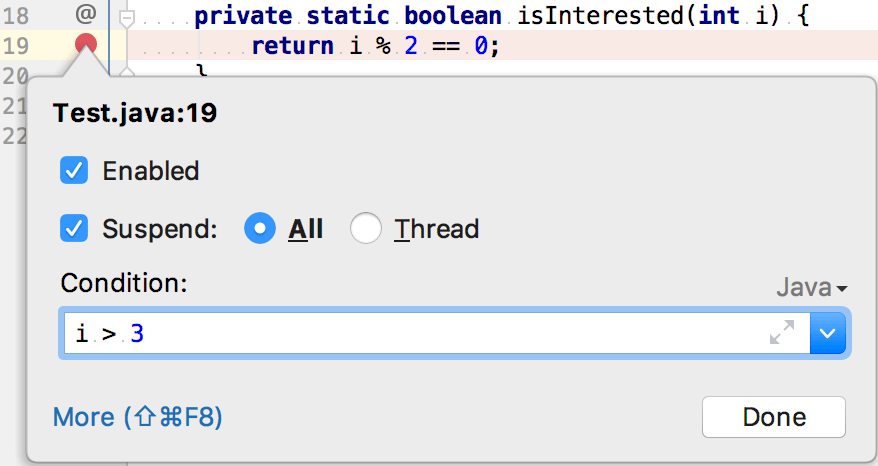
Теперь отладчик остановится на точке останова, только если заданный аргумент больше 3.
7. Знаки объекта
Это самая мощная и наименее известная функция IntelliJ. По сути, это довольно просто — мы можем прикреплять собственные метки к объектам JVM .
Давайте посмотрим на приложение, которое мы будем использовать для их демонстрации:
public class Test {
public static void main(String[] args) {
Collection<Task> tasks = Arrays.asList(new Task(), new Task());
tasks.forEach(task -> new Thread(task).start());
}
private static void mayBeAdd(Collection<Integer> holder) {
int i = ThreadLocalRandom.current().nextInt(10);
if (i % 3 == 0) {
holder.add(i);
}
}
private static class Task implements Runnable {
private final Collection<Integer> holder = new ArrayList<>();
@Override
public void run() {
for (int i = 0; i < 20; i++) {
mayBeAdd(holder);
}
}
}
}
7.1. Создание меток
Объект может быть помечен, когда приложение остановлено в точке останова и цель доступна из кадров стека.
Выберите его, нажмите F11 ( действие Mark Object ) и укажите имя цели:
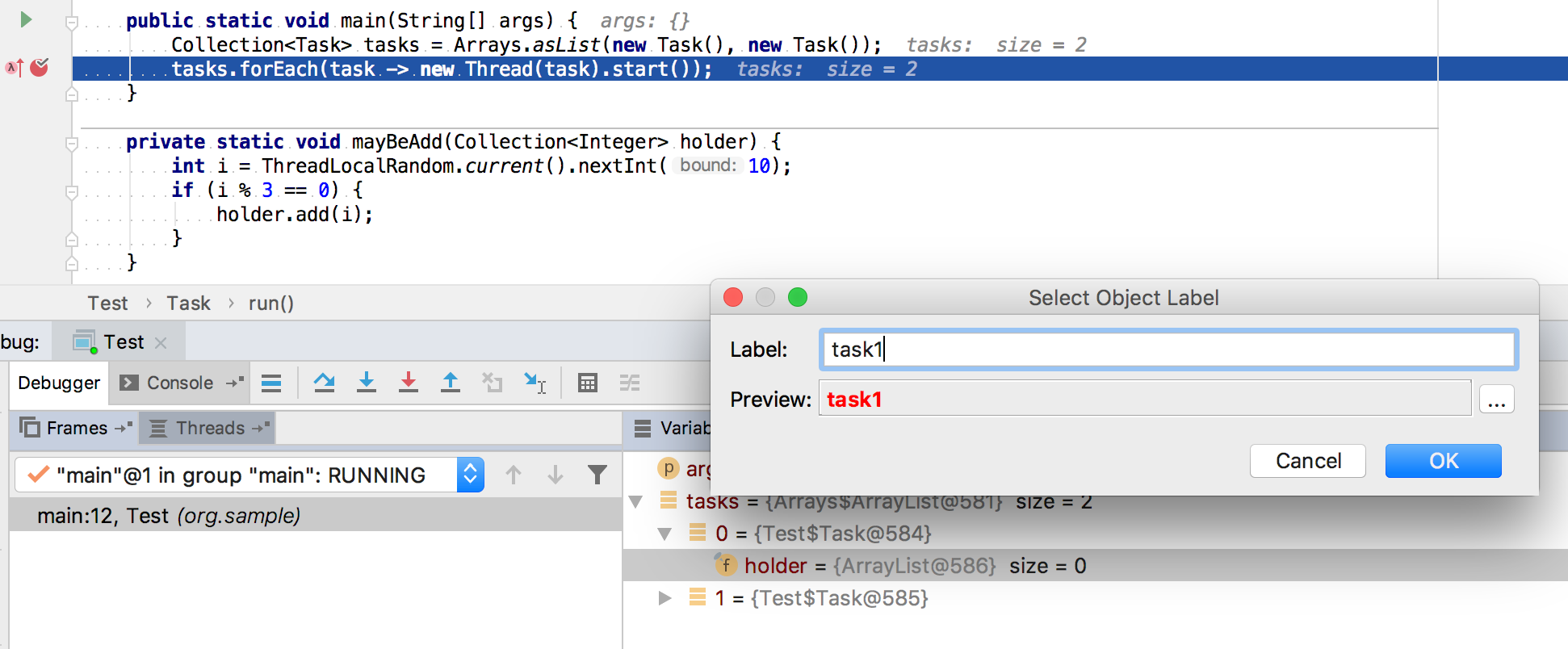
7.2. Просмотр меток
Теперь мы можем видеть наши пользовательские метки объектов даже в других частях приложения:
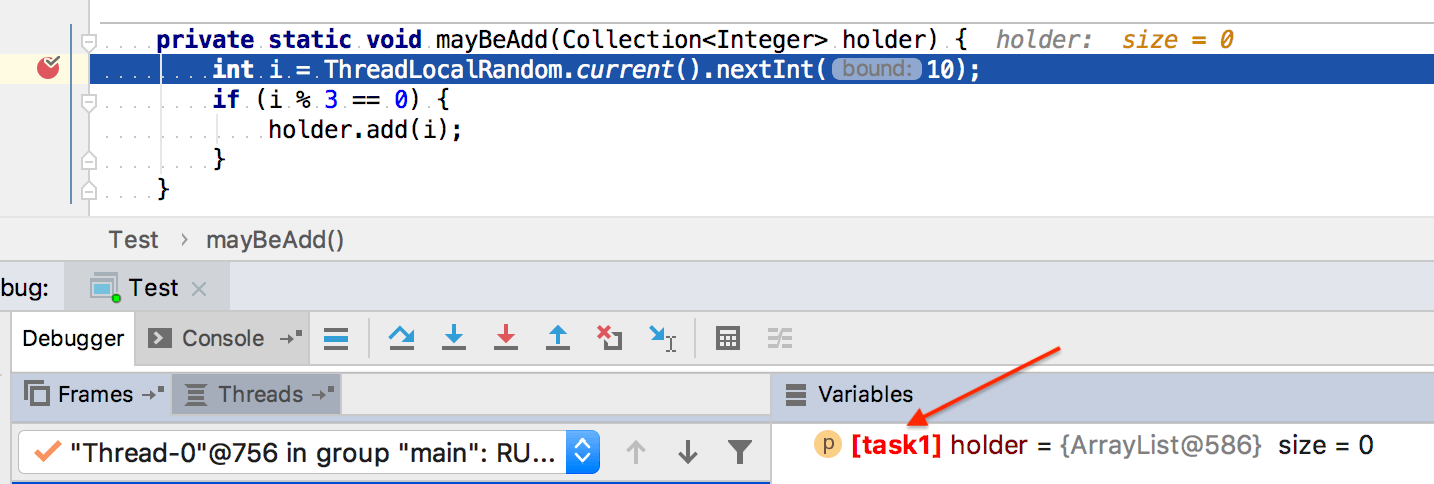
Круто то, что даже если помеченный объект недоступен из фреймов стека в данный момент, мы все равно можем увидеть его состояние — открыть диалог Evaluate Expression или добавить новые часы и начать вводить имя пометки.
IntelliJ предлагает дополнить его суффиксом _DebugLabel :
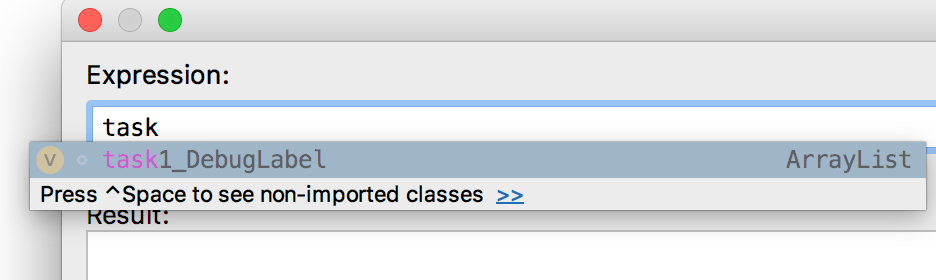
Когда мы оцениваем его, отображается состояние целевого объекта:
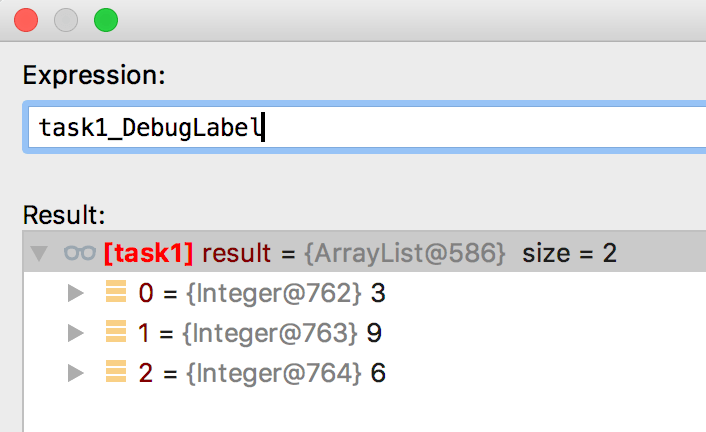
7.3. Метки как условия
Также возможно использовать метки в условиях точки останова:
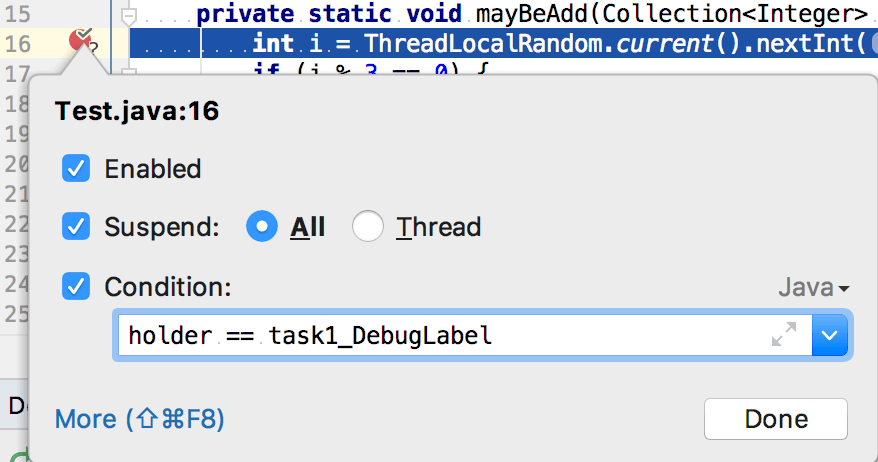
8. Заключение
Мы проверили ряд приемов, значительно повышающих производительность при отладке многопоточного приложения.
Обычно это сложная задача, и мы не можем недооценивать важность помощи инструментов здесь.