1. Обзор
В этом руководстве мы увидим, как импортировать существующий проект Maven в Eclipse. Для этой цели мы можем использовать либо плагин Eclipse для Maven, либо плагин Apache Maven Eclipse .
2. Настройка проекта Eclipse и Maven
В нашем примере мы будем использовать последнюю версию Eclipse 2021-09 (4.21.0), которую мы получили со страницы загрузки Eclipse .
2.1. Пример проекта Maven
Для наших примеров мы будем использовать многомодульный проект Maven из нашего репозитория GitHub . После того, как мы клонировали репозиторий или загрузили проект, корень каталога нашего многомодульного проекта Maven должен выглядеть так:
|--multimodulemavenproject
|--daomodule
|--entitymodule
|--mainappmodule
|--userdaomodule
|--pom.xml
|--README.md
2.2. Незначительные изменения в проекте Maven
Наш многомодульный проект Maven сам по себе является дочерним проектом. Поэтому, чтобы ограничить объем нашего упражнения, нам потребуется внести небольшие изменения в файл pom.xml в каталоге multimodulemavenproject , который будет корнем нашего проекта. Здесь давайте удалим строки , которые относятся к родителю multimodulemavenproject :
<parent>
<groupId>com.foreach</groupId>
<artifactId>parent-modules</artifactId>
<version>1.0.0-SNAPSHOT</version>
<relativePath>../../</relativePath>
</parent>
После удаления этих строк мы готовы импортировать наш проект Maven в Eclipse.
3. Импорт с помощью плагина m2e Eclipse для Maven
Давайте импортируем проект Maven в Eclipse , используя путь меню File::Import::Maven::Existing Maven Projects . Мы можем начать, нажав на опцию « Импорт » в меню « Файл» :
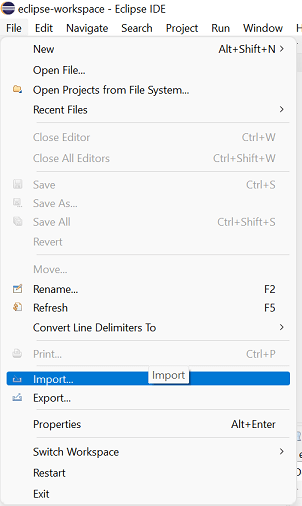
Затем давайте развернем папку Maven , выберем Existing Maven Projects и нажмем кнопку Next :
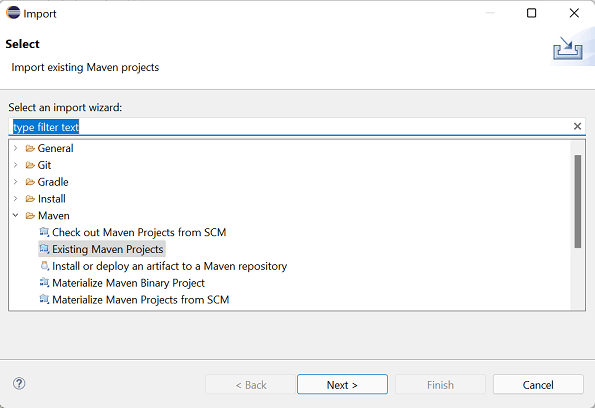
Наконец, давайте укажем путь к корневому каталогу нашего проекта Maven и нажмем кнопку « Готово » :
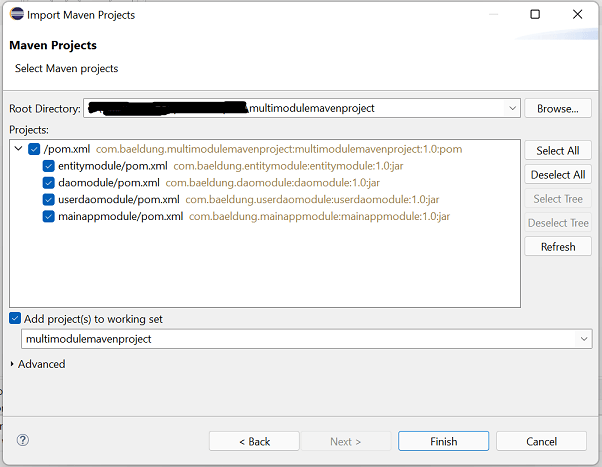
После этого шага мы должны увидеть представление Package Explorer в Eclipse:
Это представление может немного сбивать с толку, потому что мы видим все модули по отдельности, а не в иерархическом порядке. Это связано с представлением по умолчанию в Eclipse, Package Explorer . Однако мы можем легко переключить наше представление на Project Explorer и просмотреть многомодульный проект в виде древовидной структуры:
Этот плавный импорт проекта Maven стал возможен благодаря подключаемому модулю Eclipse для Maven, m2e . Нам не нужно было добавлять его отдельно в наш Eclipse, потому что он встроен в установку Eclipse и его можно просмотреть по пути Help::About Eclipse IDE::Installation Details::Installed Software :
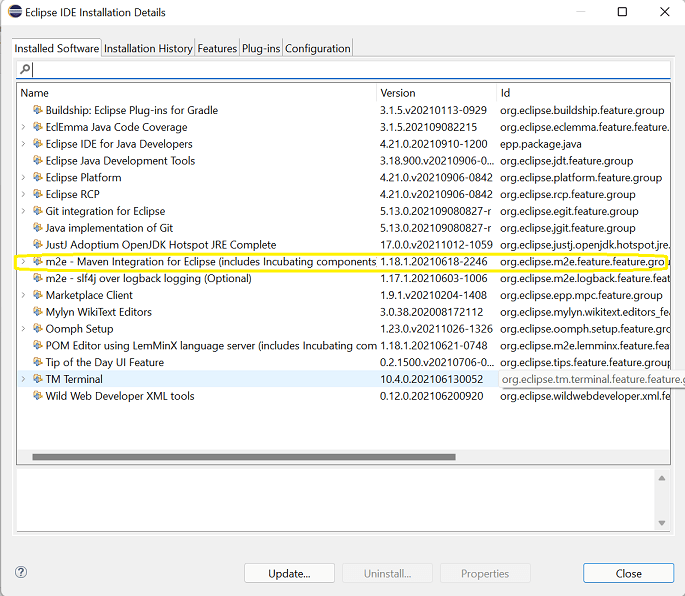
Если у нас есть более старая версия Eclipse, в которой нет встроенного подключаемого модуля m2e , мы всегда можем добавить этот подключаемый модуль с помощью Eclipse Marketplace.
4. Плагин Apache Maven Eclipse
Подключаемый модуль Apache Maven Eclipse также можно использовать для создания файлов Eclipse IDE ( .classpath , .project , * .wtpmodules и папки .settings ) для использования в проекте. Однако Maven больше не поддерживает этот подключаемый модуль, и рекомендуется использовать подключаемый модуль Eclipse m2e . Подробнее можно узнать на странице плагина Apache Maven . ** ** ** ** ``
5. Вывод
В этом руководстве мы узнали о двух способах импорта существующего проекта Maven в Eclipse. Поскольку подключаемый модуль Apache Maven Eclipse больше не используется, мы должны использовать подключаемый модуль Eclipse для Maven, m2e , который встроен в последние версии Eclipse.
Все примеры кода, показанные в этом руководстве, доступны на GitHub .