1. Обзор
Vaadin — это серверная среда Java для создания пользовательских веб-интерфейсов. Используя его, мы можем создать наш интерфейс, используя функции Java.
2. Зависимости и настройка Maven
Начнем с добавления следующих зависимостей в наш pom.xml :
<dependency>
<groupId>com.vaadin</groupId>
<artifactId>vaadin-server</artifactId>
</dependency>
<dependency>
<groupId>com.vaadin</groupId>
<artifactId>vaadin-client-compiled</artifactId>
</dependency>
<dependency>
<groupId>com.vaadin</groupId>
<artifactId>vaadin-themes</artifactId>
</dependency>
Последние версии зависимостей можно найти здесь: vaadin-server , vaadin-client-compiled , vaadin-themes .
пакет vaadin-server— включает классы для обработки всех деталей сервера, таких как сеансы, взаимодействие с клиентом и т. д.vaadin-client-compiled— основан на GWT и включает необходимые пакеты для компиляции клиентаvaadin-themes— включает несколько готовых тем и все утилиты для создания наших тем
Чтобы скомпилировать наши виджеты Vaadin, нам нужно настроить maven-war-plugin , vaadin-maven-plugin и maven-clean-plugin . Для полного pom обязательно проверьте файл pom в исходном коде — в конце руководства.
Также нам нужно добавить репозиторий Vaadin и управление зависимостями:
<repositories>
<repository>
<id>vaadin-addons</id>
<url>http://maven.vaadin.com/vaadin-addons</url>
</repository>
</repositories>
<dependencyManagement>
<dependencies>
<dependency>
<groupId>com.vaadin</groupId>
<artifactId>vaadin-bom</artifactId>
<version>13.0.9</version>
<type>pom</type>
<scope>import</scope>
</dependency>
</dependencies>
</dependencyManagement>
Тег DependencyManagement управляет версиями всех зависимостей Vaadin.
Для быстрого запуска приложения воспользуемся плагином Jetty:
<plugin>
<groupId>org.eclipse.jetty</groupId>
<artifactId>jetty-maven-plugin</artifactId>
<version>9.3.9.v20160517</version>
<configuration>
<scanIntervalSeconds>2</scanIntervalSeconds>
<skipTests>true</skipTests>
</configuration>
</plugin>
Последнюю версию плагина можно найти здесь: jetty-maven-plugin .
С помощью этого плагина мы можем запустить наш проект с помощью команды:
mvn jetty:run
3. Что такое Ваадин?
Проще говоря, Vaadin — это Java-фреймворк для создания пользовательских интерфейсов с темами и компонентами и множеством вариантов расширения.
Фреймворк также охватывает серверную часть , а это означает, что каждое изменение, которое вы вносите в пользовательский интерфейс, немедленно отправляется на сервер, поэтому бэкэнд-приложение в любой момент знает, что происходит во внешнем интерфейсе.
Vaadin состоит из клиентской и серверной частей: клиентская часть построена на основе хорошо известной платформы Google Widget Toolkit, а серверная часть обрабатывается VaadinServlet .
4. Сервлет
Обычно приложение Vaadin не использует файл web.xml ; вместо этого он определяет свой сервлет с помощью аннотаций:
@WebServlet(urlPatterns = "/VAADIN/*", name = "MyUIServlet", asyncSupported = true)
@VaadinServletConfiguration(ui = VaadinUI.class, productionMode = false)
public static class MyUIServlet extends VaadinServlet {}
В данном случае этот сервлет обслуживает содержимое из пути /VAADIN .
5. Основной класс
Класс VaadinUI , на который ссылается сервлет, должен расширять класс пользовательского интерфейса из фреймворка и должен переопределять метод init , чтобы завершить загрузку приложения с включенным Vaadin.
Следующим шагом является создание макета и добавление его к основному макету приложения:
public class VaadinUI extends UI {
@Override
protected void init(VaadinRequest vaadinRequest) {
VerticalLayout verticalLayout = new VerticalLayout();
verticalLayout.setSpacing(true);
verticalLayout.setMargin(true);
setContent(verticalLayout);
}
6. Менеджеры компоновки Vaadin
Фреймворк поставляется с рядом предопределенных менеджеров компоновки.
6.1. Вертикальный макет
Сложите компоненты в столбец, где первый добавленный находится вверху, а последний — внизу:
VerticalLayout verticalLayout = new VerticalLayout();
verticalLayout.setSpacing(true);
verticalLayout.setMargin(true);
setContent(verticalLayout);
Обратите внимание, что свойства здесь свободно заимствованы из типичной терминологии CSS.
6.2. Горизонтальный макет
Этот макет размещает каждый компонент рядом слева направо, как и вертикальный макет:
HorizontalLayout horizontalLayout = new HorizontalLayout();
6.3. Макет сетки
Этот макет помещает каждый виджет в сетку, вам нужно передать в качестве параметра столбцы и строки сетки:
GridLayout gridLayout = new GridLayout(3, 2);
6.4. FormLayout
Макет формы помещает заголовок и компонент в два разных столбца и может иметь необязательные индикаторы для обязательных полей:
FormLayout formLayout = new FormLayout();
7. Компоненты Ваадина
Теперь, когда макет обработан, давайте посмотрим на некоторые из наиболее распространенных компонентов для создания нашего пользовательского интерфейса.
7.1. Этикетка
Метка, конечно, тоже хорошо известна — и просто используется для отображения текста:
Label label = new Label();
label.setId("LabelID");
label.setValue("Label Value");
label.setCaption("Label");
gridLayout.addComponent(label);
После того, как мы создадим компонент, обратите внимание на критический шаг добавления его в макет.
7.2. Ссылка на сайт
Виджет ссылки по сути представляет собой базовую гиперссылку:
Link link = new Link("ForEach",
new ExternalResource("http://www.foreach.com/"));
link.setTargetName("_blank");
Обратите внимание, что здесь представлены типичные HTML-значения элемента <a> .
7.3. Текстовое поле
Этот виджет используется для ввода текста:
TextField textField = new TextField();
textField.setIcon(VaadinIcons.USER);
Мы можем дополнительно настроить элементы; например, мы можем быстро добавлять изображения к виджетам с помощью API setIcon() .
Также обратите внимание, что Font Awesome поставляется вместе с фреймворком ; он определен как Enum, и мы можем легко его использовать.
7.4. Текстовая Область
Как и следовало ожидать, TextArea доступен рядом с остальными традиционными элементами HTML:
TextArea textArea = new TextArea();
7.5. DateField и InlineDateField
Этот мощный компонент используется для выбора дат; параметр date — это текущая дата, которую нужно выбрать в виджете:
DateField dateField = new DateField("DateField", LocalDate.ofEpochDay(0));
Мы можем пойти дальше и вложить его в поле со списком, чтобы сэкономить место:
InlineDateField inlineDateField = new InlineDateField();
7.6. поле пароля
Это стандартный ввод пароля в маске:
PasswordField passwordField = new PasswordField();
7.7. RichTextArea
С помощью этого компонента мы можем отображать форматированный текст, и он предоставляет интерфейс для управления таким текстом с помощью кнопок для управления шрифтами, размером, выравниванием и т. д.:
RichTextArea richTextArea = new RichTextArea();
richTextArea.setCaption("Rich Text Area");
richTextArea.setValue("<h1>RichTextArea</h1>");
richTextArea.setSizeFull();
Panel richTextPanel = new Panel();
richTextPanel.setContent(richTextArea);
7.8. Кнопка
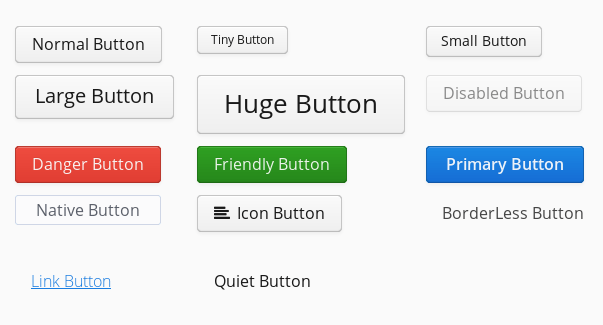
Кнопки используются для ввода данных пользователем и бывают разных размеров и цветов.
Чтобы создать кнопку, мы создаем экземпляр класса виджета, как обычно:
Button normalButton = new Button("Normal Button");
Изменяя стиль, мы можем иметь несколько разных кнопок:
tinyButton.addStyleName("tiny");
smallButton.addStyleName("small");
largeButton.addStyleName("large");
hugeButton.addStyleName("huge");
dangerButton.addStyleName("danger");
friendlyButton.addStyleName("friendly");
primaryButton.addStyleName("primary");
borderlessButton.addStyleName("borderless");
linkButton.addStyleName("link");
quietButton.addStyleName("quiet");
Мы можем создать отключенную кнопку:
Button disabledButton = new Button("Disabled Button");
disabledButton.setDescription("This button cannot be clicked");
disabledButton.setEnabled(false);
buttonLayout.addComponent(disabledButton);
Собственная кнопка, которая использует внешний вид браузера:
NativeButton nativeButton = new NativeButton("Native Button");
buttonLayout.addComponent(nativeButton);
И кнопка со значком:
Button iconButton = new Button("Icon Button");
iconButton.setIcon(VaadinIcons.ALIGN_LEFT);
buttonLayout.addComponent(iconButton);
7.9. Флажок
Флажок является элементом состояния изменения, установлен или снят:
CheckBox checkbox = new CheckBox("CheckBox");
checkbox.setValue(true);
checkbox.addValueChangeListener(e ->
checkbox.setValue(!checkbox.getValue()));
formLayout.addComponent(checkbox);
7.10. Списки
В Vaadin есть несколько полезных виджетов для работы со списками.
Во-первых, мы создаем список наших элементов для размещения в виджете:
List<String> numbers = new ArrayList<>();
numbers.add("One");
numbers.add("Ten");
numbers.add("Eleven");
ComboBox представляет собой раскрывающийся список :
ComboBox comboBox = new ComboBox("ComboBox");
comboBox.addItems(numbers);
formLayout.addComponent(comboBox);
ListSelect вертикально размещает элементы и использует полосу прокрутки в случае переполнения :
ListSelect listSelect = new ListSelect("ListSelect");
listSelect.addItems(numbers);
listSelect.setRows(2);
formLayout.addComponent(listSelect);
NativeSelect похож на ComboBox , но имеет внешний вид браузера:
NativeSelect nativeSelect = new NativeSelect("NativeSelect");
nativeSelect.addItems(numbers);
formLayout.addComponent(nativeSelect);
TwinColSelect — это двойной список, в котором мы можем менять элементы между этими двумя панелями; каждый элемент может одновременно находиться только в одной из панелей:
TwinColSelect twinColSelect = new TwinColSelect("TwinColSelect");
twinColSelect.addItems(numbers);
7.11. Сетка
Сетка используется для отображения данных прямоугольным образом; у вас есть строки и столбцы, вы можете определить верхний и нижний колонтитулы для данных:
Grid<Row> grid = new Grid(Row.class);
grid.setColumns("column1", "column2", "column3");
Row row1 = new Row("Item1", "Item2", "Item3");
Row row2 = new Row("Item4", "Item5", "Item6");
List<Row> rows = new ArrayList();
rows.add(row1);
rows.add(row2);
grid.setItems(rows);
Приведенный выше класс Row — это простой POJO, который мы добавили для представления строки:
public class Row {
private String column1;
private String column2;
private String column3;
// constructors, getters, setters
}
8. Сервер Push
Еще одна интересная функция — возможность отправлять сообщения с сервера в пользовательский интерфейс.
Чтобы использовать отправку сервера, нам нужно добавить следующую зависимость в наш pom.xml:
<dependency>
<groupId>com.vaadin</groupId>
<artifactId>vaadin-push</artifactId>
<versionId>8.8.5</versionId>
</dependency>
Последнюю версию зависимости можно найти здесь: vaadin-push .
Кроме того, нам нужно добавить аннотацию @Push к нашему классу, представляющему пользовательский интерфейс:
@Push
@Theme("mytheme")
public class VaadinUI extends UI {...}
Мы создаем метку для захвата push-сообщения сервера:
private Label currentTime;
Затем мы создаем ScheduledExecutorService , который отправляет время с сервера на метку :
ScheduledExecutorService scheduleExecutor = Executors.newScheduledThreadPool(1);
Runnable task = () -> {
currentTime.setValue("Current Time : " + Instant.now());
};
scheduleExecutor.scheduleWithFixedDelay(task, 0, 1, TimeUnit.SECONDS);
ScheduledExecutorService работает на стороне сервера приложения , и каждый раз, когда он запускается, пользовательский интерфейс обновляется.
9. Привязка данных
Мы можем привязать наш пользовательский интерфейс к нашим бизнес-классам.
Сначала мы создаем класс Java:
public class BindData {
private String bindName;
public BindData(String bindName){
this.bindName = bindName;
}
// getter & setter
}
Затем мы привязываем наш класс с одним полем к TextField в нашем пользовательском интерфейсе:
Binder<BindData> binder = new Binder<>();
BindData bindData = new BindData("BindData");
binder.readBean(bindData);
TextField bindedTextField = new TextField();
binder.forField(bindedTextField).bind(BindData::getBindName, BindData::setBindName);
Сначала мы создаем объект BindData , используя созданный ранее класс, затем Binder привязывает поле к TextField.
10. Валидаторы
Мы можем создать валидаторы для проверки данных в наших полях ввода. Для этого мы прикрепляем валидатор к полю, которое хотим проверить:
BindData stringValidatorBindData = new BindData("");
TextField stringValidator = new TextField();
Binder<BindData> stringValidatorBinder = new Binder<>();
stringValidatorBinder.setBean(stringValidatorBindData);
stringValidatorBinder.forField(stringValidator)
.withValidator(new StringLengthValidator("String must have 2-5 characters lenght", 2, 5))
.bind(BindData::getBindName, BindData::setBindName);
Затем мы проверяем наши данные, прежде чем использовать их:
Button buttonStringValidator = new Button("Validate String");
buttonStringValidator.addClickListener(e -> stringValidatorBinder.validate());
В этом случае мы используем StringLengthValidator , который проверяет длину строки , но Vaadin предоставляет другие полезные валидаторы, а также позволяет нам создавать собственные валидаторы.
11. Резюме
Конечно, этот краткий обзор едва касался поверхности; фреймворк — это гораздо больше, чем виджеты пользовательского интерфейса, Vaadin предоставляет все необходимое для создания современных веб-приложений с использованием Java.
И, как всегда, код можно найти на Github .