1. Обзор
В этой статье мы узнаем, как настроить Visual Studio Code с помощью Java и как использовать его основные функции для этого языка.
Затем мы увидим интеграцию Maven и Gradle и закончим с достоинствами и недостатками этого редактора.
2. Настройка кода Visual Studio для Java
Microsoft значительно улучшила возможности разработчиков, чтобы настроить свой редактор для Java. Мы можем скачать Coding Pack for Java , который представляет собой набор необходимых расширений (эквивалент JDT для Eclipse).
Даже если мы еще ничего не установили, этот исполняемый пакет проверит отсутствующие программы и установит их для нас:
Код Visual Studio
Комплект для разработки Java (JDK)
Пакет расширений Java, который включает в себя:
Языковая поддержка для Java™ от Red Hat: навигация, запись, рефакторинг и чтение файлов Java
Отладчик для Java от Microsoft: запуск/подключение, точки останова, оценка, отображение стека вызовов
Maven для Java от Microsoft: создавайте проекты из Archetype, выполняйте цели Maven
Java Test Runner от Microsoft: запустить Junit, TestNG
Диспетчер проектов для Java от Microsoft: показать представление проекта, создать новый проект, экспортировать банку
Visual Studio IntelliCode от Microsoft: расширенные функции автозаполнения
Если у нас уже установлен код Visual Studio, нам просто нужно установить пакет расширений Java с помощью кнопки «Расширения» на боковой панели. Теперь мы можем видеть кнопку « Создать проект Java» и представление Maven слева:
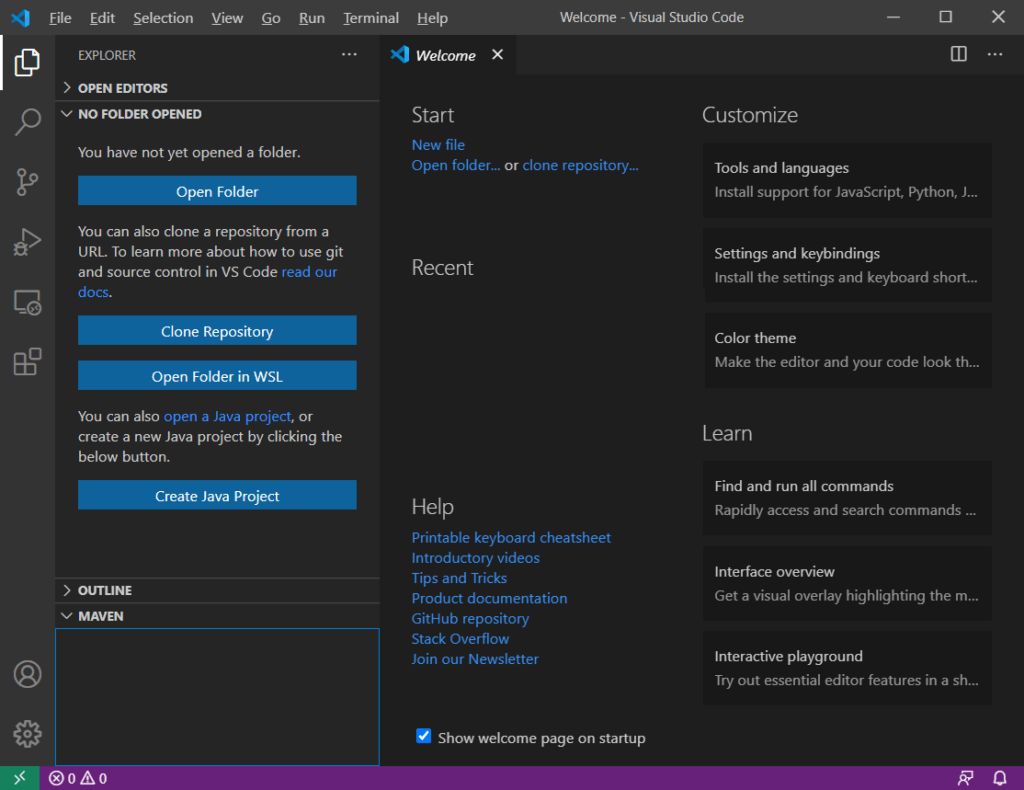
Мы также можем просматривать функции Java через меню View > Command Palette :
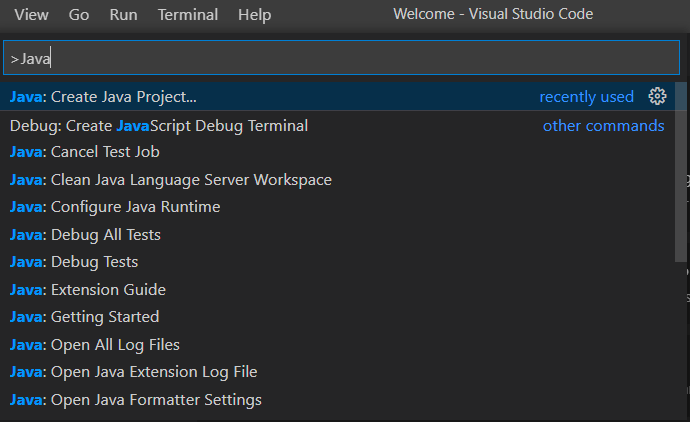
Далее мы узнаем, как использовать функции, включенные в эти расширения.
3. Работа с базовым Java-проектом
3.1. Создать или открыть проект Java
Если мы хотим создать новый проект Java, мы найдем команду Java: Создать проект Java в меню палитры команд , которая открывает верхнее меню, где мы можем выбрать тип нашего проекта: ``
Без инструментов сборкисоздается пустой проект с каталогамиsrcиlibMavenпозволяет нам выбрать архетип из большой коллекции библиотек, как мы увидим в следующем разделе.Spring Boot, QuarkusиMicroProfileтребуют, чтобы мы установили соответствующие расширения для создания проекта.
Если нам нужно открыть существующий проект, Visual Studio Code покажет небольшое всплывающее окно в правом нижнем углу, чтобы импортировать папку как проект Java . Если мы пропустили это, мы можем открыть любой исходный файл Java, чтобы показать его снова.
3.2. Запуск и отладка проекта
Чтобы запустить проект, нам просто нужно нажать F5 (отладка) или Ctrl-F5 (запуск). Мы также можем использовать ярлыки Run|Debug прямо над основными методами или модульными тестами:
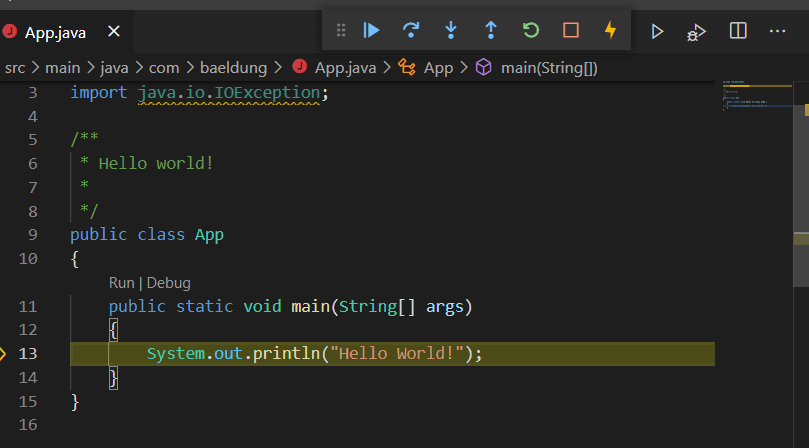
Мы также можем видеть панель инструментов отладки в верхней части окна, чтобы остановить, перезапустить или продолжить выполнение.
Затем в представлении « Терминал » внизу отобразятся выходные журналы.
3.3. Управление пакетами и импортом Java
Первый недостаток, который мы заметим, заключается в том, что Visual Studio Code не предоставляет специальных функций для создания класса или пакета .
Чтобы создать всю структуру каталогов нашего пакета, мы должны сначала создать файл Java и объявить нужный пакет вверху. После этого Visual Studio Code покажет ошибку: нам просто нужно перевернуть ее, чтобы отобразить ссылку Quick Fix . Эта ссылка создаст соответствующую структуру каталогов, если она не существует.
Однако управление пакетами работает так же, как и в других Java IDE : просто нажмите Ctrl+Space , и он предложит, например, выбрать существующий класс и импортировать его на лету. Мы также можем использовать всплывающее окно быстрого исправления , чтобы добавить отсутствующие импорты или удалить неиспользуемые.
3.4. Навигация по коду и автодополнение
Наиболее полезными сочетаниями клавиш являются Ctrl+P для открытия файла и Ctrl+T для открытия класса или интерфейса . Как и в других Java IDE, мы можем перейти к вызову метода или реализации класса с помощью Ctrl+щелчка . На боковой панели также есть представление « Структура », которое помогает нам перемещаться по большим файлам.
Автодополнение также работает, как и в других IDE: мы просто нажимаем Ctrl+пробел , чтобы отобразить опции. Например, мы можем увидеть возможные реализации интерфейса или доступные методы и атрибуты класса, включая их Javadoc . Автодополнение также может генерировать фрагмент кода, если мы нажмем Ctrl+пробел после таких операторов, как while , for , if , switch или try .
Однако мы не можем генерировать Javadoc для аргументов метода .
3.5. Ошибки компиляции и предупреждения
Сначала мы увидим ошибки компиляции с подчеркнутым кодом. Неиспользуемые переменные выделены серым цветом. Мы также можем отобразить полный список ошибок и предупреждений в меню « Вид» > «Проблемы» . Оба предлагают быстрые исправления для основных.
4. Интеграция Maven и Gradle
4.1. Мавен
Если мы решим создать новый проект Maven, палитра команд предоставит большую коллекцию архетипов Maven . Как только мы выбираем одну из них, нам предлагается выбрать папку назначения, а затем конфигурация выполняется в интерактивном терминале, а не в графическом мастере, как в других средах разработки Java . **
**
Сначала будет отображаться всплывающее окно импорта Java, затем начнется настройка Maven. Расширения будут использовать глобальный клиент Maven, определенный в нашей переменной PATH . Однако, если в нашем проекте настроена оболочка Maven , всплывающее окно позволит нам выбрать, следует ли использовать оболочку вместо глобального клиента Maven.
Затем, со стороны Maven, мы увидим плагины Maven и цели, которые можно запустить:
Если нет, нам нужно проверить наличие ошибок в следующих местах:
- В меню «
Вид» > «Проблемы», которое содержит все проблемы, связанные с файломpom.xmlи проблемами совместимости JDK . - В меню «
Вид» > «Вывод» выберите «Maven For Java» в правом нижнем списке, чтобы отобразить проблемы с клиентом и оболочкой Maven.
4.2. Грейдл
Для работы с Gradle мы должны установить Gradle Extension Pack с панели Extensions . Это расширение управляет проектами, только если настроен Gradle Wrapper .
После открытия проекта Gradle мы увидим строку состояния внизу, указывающую на ход загрузки и установки. Мы проверяем, произошла ли какая-либо ошибка, нажав на эту полосу. Мы также можем отобразить представление « Вывод » и выбрать из него параметр « Задачи Gradle ».
Затем мы сможем увидеть значок слона Gradle на боковой панели, который отображает специальные панели Gradle для управления задачами :
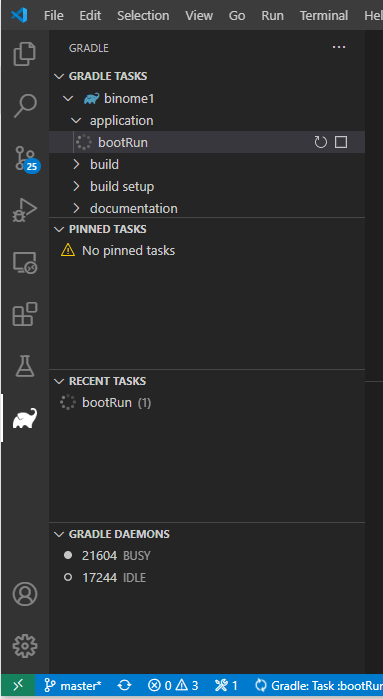
Если этот значок не отображается, мы должны убедиться, что наш проект Gradle находится в подкаталоге. В этом случае мы должны включить параметр gradle.nestedProjects , чтобы обнаружить его.
5. Сильные стороны и недостатки
Во-первых, мы должны признать, что этот легковесный редактор предлагает меньше возможностей, чем его аналоги: нет мастера, интеграция с Maven и Gradle не очень удобна, а базовые функции, такие как инструменты для управления пакетами и зависимостями, отсутствуют . Visual Studio Code не был разработан для Java, и это легко заметить, особенно если мы знакомы с другими Java IDE.
Однако основные возможности, такие как обнаружение ошибок и автозавершение, очень полны, поскольку они используют языковой сервер Eclipse JDT . Кроме того, популярность Visual Studio Code связана с его быстрой скоростью запуска, ограниченным использованием ресурсов и лучшим пользовательским интерфейсом .
6. Заключение
В этой статье мы узнали, как настроить Visual Studio Code для Java, его поддерживаемые функции для этого языка, а также увидели его сильные и слабые стороны.
В заключение, если мы уже знакомы с Visual Studio Code, это может быть хорошим редактором для начала изучения Java. Но если мы уже являемся продвинутыми пользователями Java IDE и довольны работой с ними, мы можем быть разочарованы потерей некоторых удобств, которые считали само собой разумеющимися.